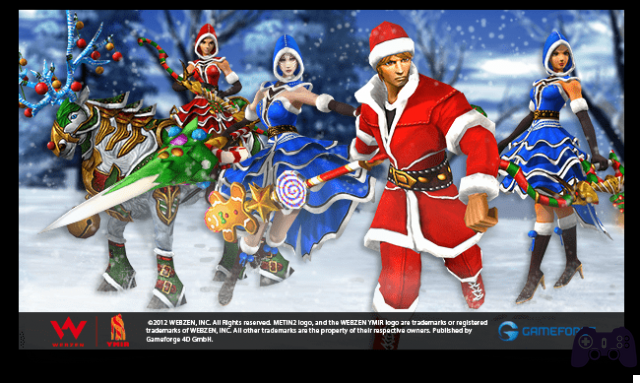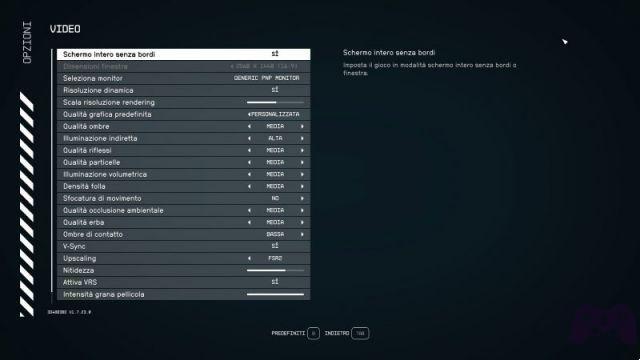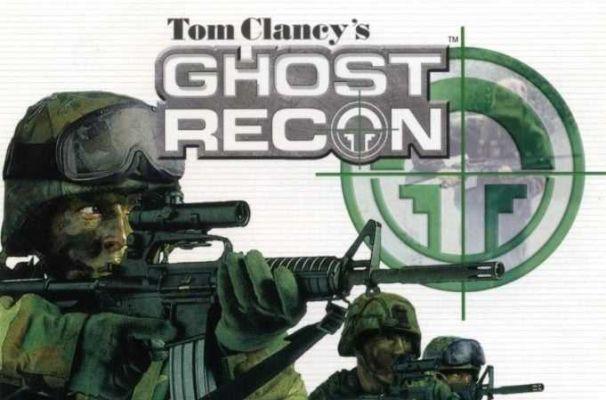Roblox es una fantástica plataforma de juegos en línea donde los usuarios pueden diseñar sus propios juegos e interactuar con otros jugadores. Dado que permite una jugabilidad única, deberías tener muchos momentos interesantes para grabar para la posteridad.
Es bastante fácil capturar tu juego sin importar qué plataforma estés usando, ya sea Mac, Windows, iOS o Android. En este artículo, nos centraremos en cómo guardar Roblox en una Mac, pero también hemos incluido una sección sobre cómo hacerlo en iOS.
¿Cómo arreglar Roblox sigue fallando?
Registrar Roblox en una Mac
Hay tres formas diferentes de grabar el juego de Roblox en una Mac. Puede usar el reproductor QuickTime o una aplicación de terceros. Las siguientes secciones le proporcionarán una guía paso a paso para cada método.
QuickTime Player
Usar el reproductor QuickTime es probablemente la forma más fácil de capturar tu juego. Sin embargo, esta opción significa que debe cargar manualmente la grabación en YouTube o en su plataforma preferida para compartir videos.
Inicie el reproductor (presione CMD + Espacio, escriba Q y presione enter). Vaya al menú Archivo y seleccione Nueva grabación de pantalla.
Para comenzar, coloque la grabación en Roblox. Haga clic en el botón Grabar en la parte inferior derecha. Utilice la pestaña Opciones para activar el micrófono. Luego, haga clic en "Registrarse" en la parte inferior derecha.
Para detener la grabación, use el método abreviado de teclado Comando + Control + Esc. Su nuevo registro aparecerá automáticamente en su escritorio.
Tenga en cuenta que es posible que deba permitir que el reproductor QuickTime grabe la pantalla. Para ello, abra Preferencias y vaya a la pestaña Seguridad y privacidad. Luego, coloque una marca de verificación en la casilla junto a "QuickTime Player".
Códigos Roblox Airport Tycoon (noviembre de 2020)
Grabador OBS
Otra herramienta que tienes a tu disposición es la grabadora OBS. Puede descargar este software gratuito en su Mac aquí si aún no lo tiene. Haga clic en la opción macOS para comenzar a descargarlo. Luego, siga las indicaciones para instalarlo y configurarlo (es realmente simple).
Una vez que el software esté instalado, inicie Roblox y abra OBS. Entonces, sigue estos pasos:
Abra OBS y haga clic en el signo "+" en "Fuentes". Aparecerá una lista. Haga clic en "Captura de pantalla". Luego, haz clic en "Aceptar" en la parte inferior de la ventana emergente que aparece.
paso 2
Haga clic en "Iniciar grabación" en el lado derecho para comenzar a grabar Roblox. Cuando haya terminado, haga clic en "Detener grabación" en el mismo cuadro en el que hizo clic para comenzar a grabar.
Es posible que deba cambiar ligeramente la posición de la pantalla y hacer clic en el icono del micrófono para grabar sonidos durante el juego.
Si por algún motivo la pantalla no aparece automáticamente en OBS, deberá otorgar permisos en su Mac. Para hacer esto, abra Preferencias. Haga clic en "Seguridad y privacidad". Elija "Grabación de pantalla" en el lado izquierdo, luego haga clic en la marca de verificación para permitir que OBS grabe en su Mac.
Grabador de pantalla FoneLab
Si desea más opciones de grabación de pantalla, FoneLab seguramente satisfará sus necesidades. Este software funciona tanto en dispositivos Mac como en PC con Windows y le permite personalizar la grabación según sus preferencias.
Paso 1
Instale la aplicación FoneLab en su Mac y ejecútela antes de ingresar al juego de Roblox. Para seleccionar un área de grabación personalizada, haga clic en el botón VCR. Luego puede elegir sus preferencias de grabación de audio (voz de micrófono y audio del sistema).
Paso 2
Presione el ícono Grabar para comenzar y el ícono Detener para finalizar la grabación. El menú de grabación también le permite dibujar flechas, hacer anotaciones y puede seguir el cursor para capturar un área específica.
Cuando haya terminado, haga clic en Guardar, seleccione el destino y el formato deseados, y estará listo para comenzar.
Nota: El grabador de pantalla FoneLab es una aplicación paga y es especialmente adecuada para los jugadores de YouTube. Por supuesto, también hay muchas opciones gratuitas que puede consultar.
Qué es Roblox y cómo funciona
Registro de Roblox en iOS
Aquellos que prefieren jugar Roblox en sus dispositivos iOS (iPhone/iPad) tienen una forma muy conveniente de grabar el juego: la función de grabación de pantalla. Funciona en iOS 11 y versiones posteriores y debe asegurarse de que la función se agregue a su Centro de control. Puedes hacerlo siguiendo esta ruta:
Configuración> Centro de control> Personalizar controles
Toque el pequeño ícono más frente a Grabación de pantalla y se agregará automáticamente al Centro de control.
Aquí le mostramos cómo comenzar a grabar en su dispositivo iOS:
Paso 1
Dentro del Centro de control, tiene dos opciones para iniciar la grabación de pantalla. Un simple toque en el botón inicia una cuenta regresiva de pregrabación, por lo que tiene algo de tiempo para comenzar el juego.
También puede mantener presionado el botón para ver más opciones y encender el micrófono para grabar comentarios y explicaciones del juego. Presione Iniciar grabación cuando esté listo.
Paso 2
Regrese al Centro de control y toque el botón Grabar nuevamente para detener. El video se guarda en el carrete de la cámara de manera predeterminada y puede usar la herramienta de edición integrada para recortar el clip.
FAQ
¿Puedo usar la grabadora de pantalla integrada de Roblox en una Mac?
Lamentablemente no. La opción de no grabar Roblox no aparece en la interfaz de Mac. Afortunadamente, el reproductor QuickTime nativo de tu Mac es realmente fácil de usar. Las opciones de terceros también están disponibles.
No puedo dejar de grabar en el reproductor QuickTime. ¿Qué tengo que hacer?
El reproductor QuickTime puede ser bastante molesto a veces. Si el comando de teclado Comando + Control + Esc no funciona, deberá forzar la detención del reproductor QuickTime.
Para hacer esto, haga clic en el ícono de Apple en la esquina superior izquierda de su Mac. Luego, haga clic en "Forzar salida". Haga clic en "QuickTime" y luego en "Forzar salida". Puede perder su registro de esta manera, así que esté cansado antes de cerrarlo.
Que empiecen los juegos
Como puede ver, grabar Roblox en una Mac es muy sencillo y realmente no necesita ningún software de terceros para hacerlo. Además, el ecosistema de Apple te brinda la posibilidad de transferir fácilmente tus videos de Roblox desde una Mac a un iPhone/iPad y viceversa.
Nos encantaría saber qué método de registro prefiere, así que comparta su experiencia en la sección de comentarios a continuación.
Para leer más:
- Cómo descargar Roblox en PC con Windows y unirse a millones de usuarios en la plataforma de juegos
- Códigos Roblox Airport Tycoon (noviembre de 2020)
- Qué es Roblox y cómo funciona
- ¿Cómo arreglar Roblox sigue fallando?
- Códigos promocionales de Roblox