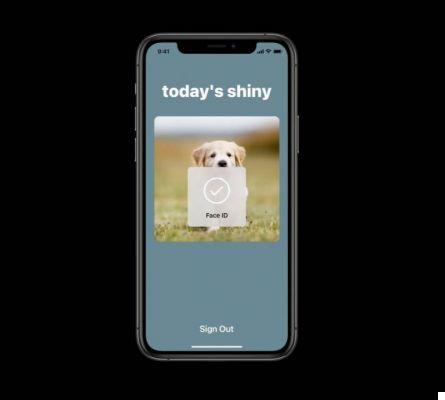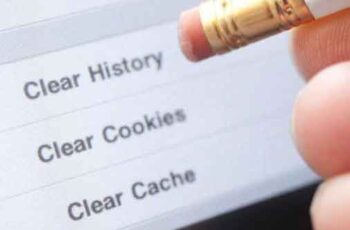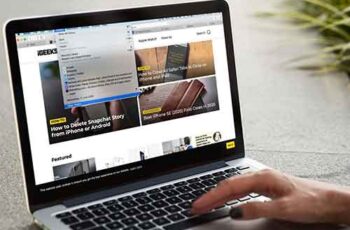
Cada vez que usa Safari en su Mac, el navegador termina almacenando en caché las páginas web para acelerar las visitas posteriores. También almacena cookies para recordar las preferencias relacionadas con el sitio e incluso le permite realizar un seguimiento de lo que hizo a continuación mediante el registro continuo de su actividad de navegación. Esto ayuda a mejorar su experiencia en línea.
Pero a veces, los datos de navegación pueden causar serios problemas. Por ejemplo, un caché de navegador desactualizado a menudo causa problemas de rendimiento, mientras que el historial y las cookies representan una amenaza para la privacidad. Además, los tipos de datos de Autocompletar, como contraseñas y formularios web guardados, ponen en riesgo la información confidencial.
12 soluciones para cuando Safari no abre páginas web en iPhone y iPad
Afortunadamente, Safari ofrece varios enfoques para borrar el caché, el historial y las cookies en su Mac. Depende de usted elegir el método que mejor se adapte a su situación.
Observe la Eliminar el historial de navegación y los datos de Autocompletar en Safari hace que los cambios se sincronicen con otros dispositivos Apple de su propiedad. Si desea detenerlo, abra el Preferencias del Sistema en tu Mac, selecciona ID de Apple y desactivar Safari antes de empezar.
Borrar caché del navegador solo en Safari
Safari mejora la velocidad de carga de la página al guardar el contenido del sitio, como índices e imágenes, en la memoria local de su Mac. Sin embargo, si experimenta problemas de procesamiento, los elementos del sitio no funcionan o un comportamiento errático, es posible que tenga que lidiar con un caché de navegador obsoleto o dañado . Puede solucionar esto borrando los datos almacenados en caché a través del menú Desarrollar oculto de Safari.
Nota: si un problema está aislado en un sitio web específico, puede intentar borrar el caché solo para ese sitio, más tarde.
- Seleccionar Safari en la barra de menú y elija Pref Renze.
- Cambiar a la pestaña Avanzado y marque la casilla junto a Mostrar el menú Desarrollar en la barra de menús. Luego, salga del panel de Preferencias.
- Abre el menú desarrollo y seleccione Limpiar cache.
Esto debería borrar el caché de su navegador inmediatamente. Puede optar por volver al panel de Preferencias y deshabilitar el menú Desarrollar si lo desea.
Si borrar el caché en Safari no ayudó a resolver ningún problema de carga del sitio, es posible que desee borrar el caché de DNS en la Mac o renovar el arrendamiento de DHCP.
Borrar el historial de navegación solo en Safari
Safari realiza un seguimiento de todos los sitios web y páginas web que ha visitado y puede acceder a la información a través del panel Historial del navegador. La actividad de navegación registrada también tiende a aparecer en las sugerencias de búsqueda.
Pero eso facilita que cualquier otra persona que use el navegador entienda lo que ha estado haciendo en línea. Entonces, si la privacidad es un problema, debe borrar su historial de navegación.
Borrar entradas individuales del historial de navegación
- Abra el menú cronología Safari y seleccione la opción Mostrar historial.
- Seleccione la entrada que desea eliminar. Puede usar la barra de búsqueda en la parte superior derecha de la pantalla para filtrar elementos por sitio.
- Haga clic en el elemento mientras mantiene presionado abajo la tecla Ctrl y seleccione elimina.
Para eliminar varias entradas, selecciónelas mientras mantiene pulsada la tecla Comando. Luego, presione la tecla Cancún.
Borrar el historial de navegación completo
- Mantenga presionado el botón opción y abre el menú Safari. Luego, seleccione Borrar el historial y mantener los datos del sitio web.
- set claro su toda la historia.
- seleccionar Historia clara.
Como alternativa, puede configurar claro acerca de las opciones de la ultima hora, hoy e hoy y ayer si desea eliminar el historial de navegación específico solo para esos períodos.
Borrar cookies y caché (sitio único o todos los sitios)
Las cookies del navegador son pequeños datos que ayudan a Safari a guardar las preferencias del sitio y las sesiones de inicio de sesión. Pero las cookies también permiten que los sitios web lo rastreen. Además, las cookies obsoletas pueden impedir que los sitios funcionen correctamente.
Cómo funcionan las aplicaciones de seguimiento y adónde van nuestros datos
Puede borrar las cookies de un sitio específico o de todos los sitios que haya visitado anteriormente, junto con los datos almacenados en caché sobre el sitio o los sitios.
- Abra el menú Safari y seleccione Pref Renze.
- Cambiar a la pestaña Privacidad.
- Seleccione el botón con la etiqueta Administrar datos del sitio web.
- Debería ver una lista de sitios web. Utilice el campo de búsqueda en la parte superior derecha de la ventana para filtrarlos por sitio. Luego, elija una voz y seleccione Eliminar para eliminarlo. También puede mantener presionado el botón Comando para elegir y eliminar varios elementos. Si desea eliminar todas las cookies y los datos almacenados en caché, seleccione en su lugar Quitar todo.
- seleccionar Hecho.
Eliminar las cookies relacionadas con un sitio lo obliga a iniciar sesión nuevamente en ese sitio. Si elimina todas las cookies, tendrá que volver a iniciar sesión en todas partes.
Le recomendamos que utilice las ventanas de navegación privada de Safari en los casos en que no desee que su navegador almacene cookies de forma indefinida.
Cómo borrar el caché en todos los navegadores
Borrar todo el historial, cookies y caché en Safari
Si tiene prisa, puede eliminar inmediatamente el historial, las cookies y el caché en Safari.
1. Abre el menú Safari y seleccione Historia clara.
2. Establecer claro su toda la historia. Alternativamente, seleccione le opciones Ultima hora, Hoy o hoy y ayer si desea borrar su historial de navegación, cookies y caché solo para esos períodos.
3. Seleccione Historia clara.
Borrar historial de descargas (entradas individuales o historial completo)
Safari también mantiene un registro separado de su historial de descargas. Puede eliminar fácilmente entradas individuales o la lista completa.
- Abra el menú Mostrar de Safari.
- Seleccione la opción Mostrar descargas.
- Ctrl-clic en un elemento y seleccione Quitar de la lista. Alternativamente, elija claro para borrar todo el historial de descargas.
Eliminar el historial de descargas no eliminará los archivos descargados. Debe ubicar y eliminar manualmente sus descargas de Mac.
Borrar datos de Autocompletar (contraseñas, tarjetas de crédito y formularios web)
La función de autocompletar en Safari guarda tipos específicos de datos (contraseñas, tarjetas de crédito y formularios web) para que sea más fácil completarlos repetidamente. Sin embargo, teniendo en cuenta la naturaleza confidencial de la información, es posible que desee eliminarla si otras personas también tienen acceso a la misma cuenta de usuario de Mac.
1. Abre el menú Safari y seleccione Pref Renze.
2. Cambia a la pestaña Compilación automática.
3. Seleccione Modificación junto al tipo de datos de Autocompletar ( Nombres de usuario y contraseñas, tarjetas de crédito o Otros módulos ) que desea eliminar.
4. Ingrese la contraseña de su cuenta de usuario de Mac para continuar. Luego, seleccione uno o más elementos y seleccione Eliminar para eliminarlos.
5. Salga del panel de Preferencias.
Has eliminado con éxito tus datos de navegación de Safari
Borrar el caché, el historial y las cookies en Safari requiere una buena cantidad de búsquedas en configuraciones y menús ocultos. Pero puedes deshacerte de todo lo que quieras muy rápidamente después de probarlo un par de veces.
Sin embargo, solo debe eliminar los datos de navegación si tiene serias dudas sobre el rendimiento o la privacidad. Si no, terminarás ralentizando las cosas.
Para leer más:
- Cómo borrar caché y cookies en Safari
- Cómo borrar el historial del iPhone
- Cómo borrar el historial de cualquier navegador web
- Cómo actualizar Safari en Mac
- Cómo borrar el caché en Windows 10