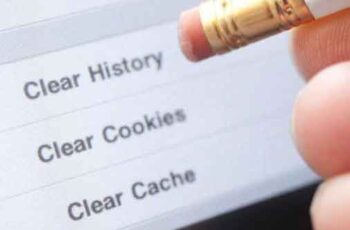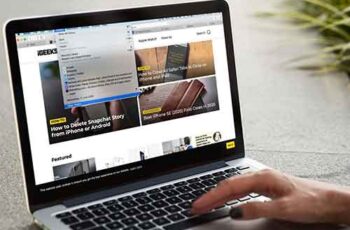
Sempre que você usa o Safari no seu Mac, o navegador acaba armazenando em cache as páginas da Web para acelerar as visitas subsequentes. Ele também armazena cookies para lembrar as preferências relacionadas ao site e até permite que você acompanhe o que fez em seguida, gravando continuamente sua atividade de navegação. Isso ajuda a melhorar sua experiência online.
Mas, às vezes, os dados de navegação podem causar sérios problemas. Por exemplo, um cache de navegador desatualizado geralmente causa problemas de desempenho, enquanto o histórico e os cookies representam uma ameaça à privacidade. Além disso, os tipos de dados de preenchimento automático, como senhas e formulários da Web salvos, colocam em risco informações confidenciais.
12 soluções para quando o Safari não abre páginas da Web no iPhone e iPad
Felizmente, o Safari oferece várias abordagens para limpar o cache, o histórico e os cookies do seu Mac. Cabe a você escolher o método que melhor se adapta à sua situação.
Aviso: o A exclusão do histórico de navegação e dos dados de preenchimento automático no Safari faz com que as alterações sejam sincronizadas com outros dispositivos Apple que você possui. Se você quiser pará-lo, abra o Preferências do Sistema no seu Mac, selecione Apple ID e desativar Safári Antes de começar.
Limpe o cache do navegador apenas no Safari
O Safari melhora a velocidade de carregamento da página salvando o conteúdo do site, como índices e imagens, na memória local do seu Mac. No entanto, se você tiver problemas de renderização, elementos do site não funcionarem ou comportamento errático, talvez esteja lidando com um cache de navegador desatualizado ou corrompido . Você pode corrigir isso limpando os dados em cache por meio do menu de desenvolvimento oculto do Safari.
Nota: se um problema for isolado em um site específico, você pode tentar limpar o cache somente desse site mais tarde.
- Selecione Safári na barra de menu e escolha Preferenze.
- Mudar para a guia Avançado e marque a caixa ao lado Mostrar menu de desenvolvimento na barra de menu. Em seguida, saia do painel Preferências.
- Abra o menu desenvolvimento e selecione Limpar cache.
Isso deve limpar o cache do navegador imediatamente. Você pode optar por retornar ao painel Preferências e desativar o menu Desenvolver, se desejar.
Se limpar o cache no Safari não ajudou a resolver nenhum problema de carregamento do site, você pode querer limpar o cache DNS no Mac ou renovar a concessão do DHCP.
Limpar histórico de navegação apenas no Safari
O Safari acompanha todos os sites e páginas da web que você visitou e você pode acessar as informações através do painel Histórico do navegador. A atividade de navegação gravada também tende a aparecer nas sugestões de pesquisa.
Mas isso torna mais fácil para qualquer pessoa que use o navegador entender o que você está fazendo online. Portanto, se a privacidade for um problema, você precisará limpar seu histórico de navegação.
Limpar entradas individuais do histórico de navegação
- Abra o menu Cronologia Safari e selecione a opção Mostrar histórico.
- Selecione a entrada que deseja excluir. Você pode usar a barra de pesquisa no canto superior direito da tela para filtrar itens por site.
- Clique no item enquanto segura para baixo a tecla Ctrl e selecione excluir.
Para excluir várias entradas, selecione-as enquanto mantém pressionada a tecla Comando. Em seguida, pressione a tecla Cancún.
Limpar histórico de navegação completo
- Pressione e segure o botão opção e abra o menu Safári. Em seguida, selecione Limpe o histórico e mantenha os dados do site.
- definir claro su toda a história.
- Selecionar Limpar histórico.
Alternativamente, você pode definir claro sobre opções da última hora, hoje e hoje e ontem se você quiser excluir o histórico de navegação específico apenas para esses períodos.
Limpar cookies e cache (site único ou todos os sites)
Os cookies do navegador são pequenos dados que ajudam o Safari a salvar as preferências do site e as sessões de login. Mas os cookies também permitem que os sites rastreiem você. Além disso, cookies desatualizados podem impedir que os sites funcionem corretamente.
Como funcionam os aplicativos de rastreamento e para onde vão nossos dados
Você pode limpar os cookies de um site específico ou de todos os sites que você visitou anteriormente, juntamente com quaisquer dados armazenados em cache sobre o site ou sites.
- Abra o menu Safári e selecione Preferenze.
- Mudar para a guia Privacidade.
- Selecione o botão com o rótulo Gerenciar dados do site.
- Você deve ver uma lista de sites. Use o campo de pesquisa no canto superior direito da janela para filtrá-los por site. Em seguida, escolha uma voz e selecione Remover para excluí-lo. Você também pode manter o botão pressionado Comando para escolher e remover vários itens. Se você deseja remover todos os cookies e dados armazenados em cache, selecione Remove tudo.
- Selecionar Fatto.
A exclusão de cookies relacionados a um site força você a fazer login nesse site novamente. Se você remover todos os cookies, terá que fazer login novamente em todos os lugares.
Recomendamos que você use as janelas de navegação privada do Safari nos casos em que não deseja que seu navegador armazene cookies indefinidamente.
Como limpar o cache em todos os navegadores
Limpe todo o histórico, cookies e cache no Safari
Se você estiver com pressa, poderá excluir imediatamente o histórico, os cookies e o cache no Safari.
1. Abra o menu Safári e selecione Limpar histórico.
2. Definir claro su toda a história. Alternativamente, selecione le opções Última hora, Hoje o Hoje e ontem se você quiser limpar seu histórico de navegação, cookies e cache apenas para esses períodos.
3. Selecione Limpar histórico.
Limpar histórico de downloads (entradas individuais ou histórico completo)
O Safari também mantém um registro separado do seu histórico de downloads. Você pode remover facilmente entradas individuais ou a lista completa.
- Abra o menu Ver do Safari.
- Selecione a opção Mostrar downloads.
- Ctrl-clique em um item e selecione Remover da lista. Alternativamente, escolha claro para limpar todo o histórico de downloads.
A exclusão do histórico de downloads não removerá os arquivos baixados. Você precisa localizar e excluir manualmente seus downloads do Mac.
Limpar dados de preenchimento automático (senhas, cartões de crédito e formulários da web)
O recurso de preenchimento automático no Safari salva tipos específicos de dados (senhas, cartões de crédito e formulários da web) para facilitar o preenchimento repetido. No entanto, considerando a natureza confidencial das informações, convém excluí-las se outras pessoas também tiverem acesso à mesma conta de usuário do Mac.
1. Abra o menu Safári e selecione Preferenze.
2. Mude para a guia Compilação automática.
3. Selecione Editar ao lado do tipo de dados de preenchimento automático ( Nomes de usuário e senhas, cartões de crédito o Outros módulos ) que você deseja excluir.
4. Digite a senha da sua conta de usuário do Mac para continuar. Em seguida, selecione um ou mais itens e selecione Remover para excluí-los.
5. Saia do painel Preferências.
Você excluiu com sucesso seus dados de navegação no Safari
Limpar o cache, histórico e cookies no Safari requer uma boa quantidade de pesquisas em configurações e menus ocultos. Mas você pode se livrar de tudo o que deseja muito rapidamente depois de tentar algumas vezes.
No entanto, você só deve excluir os dados de navegação se tiver sérias preocupações sobre desempenho ou privacidade. Se não, você só vai acabar retardando as coisas.
Leitura:
- Como limpar cache e cookies no Safari
- Como limpar o histórico do iPhone
- Como limpar o histórico de qualquer navegador da web
- Como atualizar o Safari no Mac
- Como limpar o cache no Windows 10