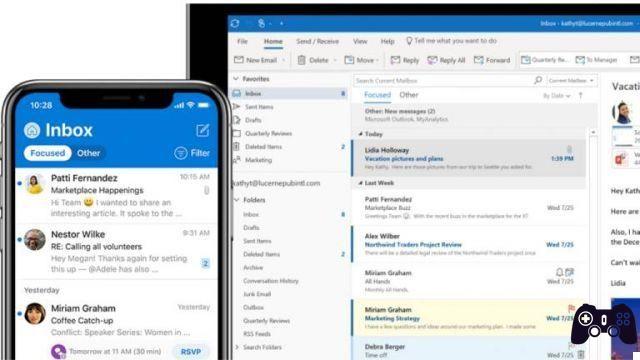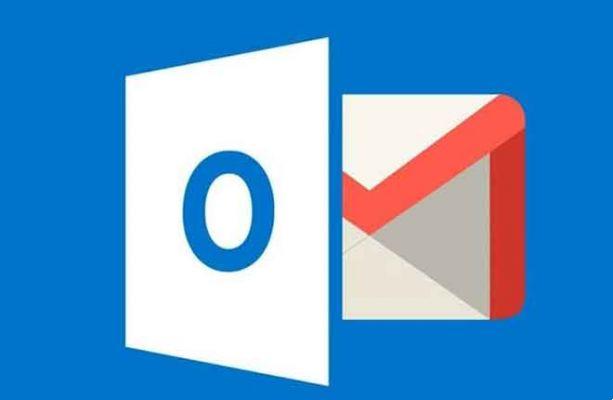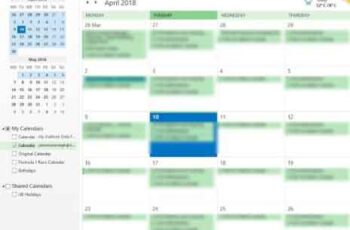¿Cuántas veces te has perdido un correo electrónico importante porque Outlook no te envió la notificación en Windows 10? Solo entiendes esto cuando abres la aplicación de Outlook y ves el correo electrónico en tu bandeja de entrada. Muchos usuarios se quejan de que las notificaciones de la aplicación de Outlook no funcionan en su computadora con Windows 10. Si esto le sucede a menudo, nuestras soluciones lo ayudarán a solucionar los problemas de las notificaciones de la aplicación de Outlook en Windows 10.
Nuestras soluciones van desde habilitar varias notificaciones hasta deshabilitar funciones conflictivas de Windows 10. Debe probar cada solución una a la vez y ver cuál funciona para usted. Algunos usuarios también tienen problemas con las notificaciones de Outlook en sus dispositivos Android y iPhone. Consulte nuestra guía de solución de problemas para eso.
1. Reinicia tu PC
Si el problema ocurrió de repente, no se preocupe. Simplemente reinicie su computadora. Si se trata de una falla temporal debido a un problema con la conexión, el reinicio debería solucionarlo.
2. Habilite las notificaciones en la aplicación de Outlook
La aplicación Outlook para Windows 10 viene con su propia configuración de notificación. Debe verificar y habilitar las alertas de mensajes nuevos en la aplicación de Outlook.
Sigue estos pasos:
- Abre la aplicación de Outlook en tu computadora.
- Haga clic en Archivo > Opciones.
- Se abrirá una ventana emergente. Haz clic en Correo en la barra lateral izquierda. Encontrará la sección Bandeja de entrada del mensaje. Asegúrese de que las opciones Reproducir un sonido y Mostrar una alerta de escritorio estén habilitadas. Haga clic en Aceptar para guardar los cambios.
3. Habilite las notificaciones de Outlook en la configuración de Windows 10
A continuación, debe verificar la configuración de notificaciones de Windows 10. Puede verificar las notificaciones desde la aplicación en Windows 10. Verifique si las notificaciones están habilitadas para la aplicación de Outlook o no.
Para eso, sigue estos pasos:
- Abra Configuración en su computadora con Windows 10. Use la combinación de teclas de Windows + I para abrir Configuración.
- Ve a Sistema > Notificaciones y Acciones. Habilite "Recibir notificaciones de aplicaciones y otros remitentes".
- Desplácese hacia abajo y en "Recibir notificaciones de estos remitentes", haga clic en Outlook. Luego, dentro de la configuración de notificaciones de Outlook, habilite todas las opciones requeridas como Notificaciones, Mostrar banner de notificación, Mostrar notificaciones en el centro de acción y Reproducir un sonido.
4. Verifique las reglas de notificación en la aplicación de Outlook
Si todo está habilitado para los dos métodos anteriores, verifique si tiene alguna regla establecida en la aplicación de Outlook.
Para hacer esto, vaya al menú Archivo en la aplicación de Outlook. Haga clic en Administrar reglas y alertas.
Compruebe si alguna regla o advertencia puede interferir con la llegada normal de mensajes a su bandeja de entrada.
5. Desactivar asistencia de enfoque
Focus Assist es una función integrada de Windows 10. Cuando está habilitada, no verá ninguna notificación nueva en su PC. Esta característica podría ser responsable de que la aplicación de Outlook no envíe notificaciones en la computadora con Windows 10.
Para deshabilitarlo, abra el Centro de actividades desde la barra de tareas. Si Focus Assist está deshabilitado, verá la opción Focus Assist. Sin embargo, si está habilitado, verá Solo alarmas o Solo prioridades. Haga clic en él una o dos veces hasta que vea la opción Focus Assist. Esto significa que ha sido deshabilitado.
Alternativamente, vaya a Configuración en su computadora. Vaya a Sistema> Asistencia de enfoque. Haga clic en la opción Desactivar para desactivarla si se selecciona Solo prioridad o Solo alarmas.
También debería echar un vistazo a las reglas automáticas para Focus Assist disponibles en la misma pantalla de arriba. Compruebe si alguna opción parece entrar en conflicto y desactívela.
6. Deshabilitar ahorro de energía
Al igual que Focus Assist, otra característica integrada de Windows 10, el ahorro de batería, puede interferir con las notificaciones. Básicamente, cuando el ahorro de batería está habilitado, restringe las notificaciones y la actividad en segundo plano. Por lo tanto, debe verificar y deshabilitar el modo de ahorro de batería en su computadora.
- Para ello, ve a Ajustes > Sistema > Batería. Apague el interruptor en Ahorro de energía.
Además, eche un vistazo al porcentaje que se muestra en "Activar automáticamente el ahorro de batería a las". Si es demasiado alto, bájalo.
7. Actualice las aplicaciones de Office
Por lo general, las aplicaciones de Microsoft Office se actualizan automáticamente. Sin embargo, debe forzar una actualización para ver si el problema de notificación es con la versión actual de Outlook. Para hacer esto, abra Outlook o cualquier otra aplicación de oficina en su PC. Haga clic en Archivo > Opciones de cuenta/Cuentas de Office. Luego haga clic en Actualizaciones de Office.
Iniciar sesión en Outlook en la web
Las soluciones anteriores deberían corregir las notificaciones de Outlook cuando no funcionan en una PC con Windows 10. Sin embargo, si el problema persiste, siempre puede usar la versión web de Outlook.
Para leer más:
- Cómo sincronizar tu cuenta de Outlook con Gmail
- Cómo verificar el estado de la batería de su PC con Windows 10
- 7 soluciones para cuando las notificaciones de Gmail no funcionan en Chrome en Windows 10
- Las notificaciones no funcionan en móviles Xiaomi con MIUI
- Las notificaciones de WhatsApp no funcionan, 8 soluciones