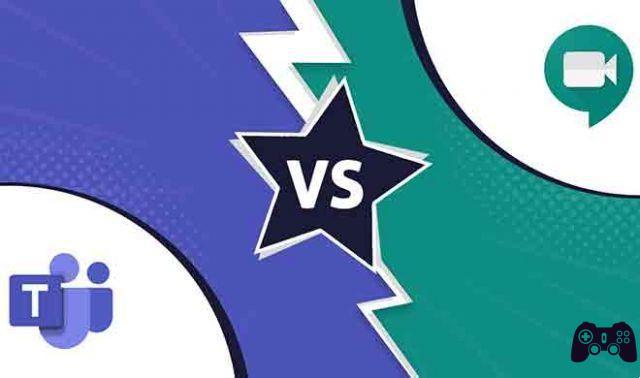Recientemente cubrimos una guía sobre cómo mostrar una imagen de perfil en lugar de un video en una reunión de Zoom. Varios usuarios comentaron que a pesar de seguir los pasos, en ocasiones no se mostraba la foto de perfil. Así que nos pusimos nuestro sombrero de detective e investigamos qué estaba causando que la imagen de perfil de Zoom no apareciera durante una reunión. Hemos encontrado varias soluciones y las enumeramos en esta publicación.
Después de leer algunas publicaciones de Reddit, nos dimos cuenta de que algunas cosas básicas que pasaban desapercibidas hacían desaparecer la imagen de perfil en las reuniones de Zoom. Además, una actualización reciente de Zoom agregó una configuración que podría ser responsable del problema de la imagen de perfil faltante. Entonces, si se pregunta: "¿Por qué no aparece mi foto en una reunión de Zoom?", Hemos encontrado las respuestas.
- 9 soluciones para cuando Zoom audio no funciona
1. Usa la aplicación Zoom
Por lo general, cuando hace clic en un enlace de invitación de Zoom, obtendrá dos opciones: Abrir en la aplicación de Zoom (o Abrir reuniones de Zoom) y Abrir en el navegador (o Cancelar). A veces, aunque haya hecho clic en la aplicación Zoom, la aplicación Zoom no se abre. Luego se une a la reunión de Zoom a través de un navegador en el que no ha iniciado sesión. Por eso no se muestra la foto de perfil.
La solución es que debe tener cuidado y ver si está utilizando la aplicación Zoom (móvil o de escritorio) o un navegador. Lo que puede hacer es abrir manualmente la aplicación Zoom en su escritorio o dispositivo móvil primero y luego unirse a una reunión a través del código de la reunión, en lugar de hacer clic directamente en el enlace de invitación.
2. Inicie sesión y permanezca conectado
El problema anterior ocurre principalmente porque no ha iniciado sesión en Zoom cuando se une a una reunión. A veces, inicia sesión en su cuenta desde el navegador y no desde la aplicación o viceversa. Por eso no aparece tu foto de perfil. El sistema Zoom te considera un usuario invitado si no estás registrado. Debido a que una cuenta de invitado no tiene una imagen de perfil y su perfil real está vinculado a su cuenta de Zoom, no ve su foto de perfil en las reuniones.
Para solucionarlo, debe iniciar sesión en su cuenta de Zoom antes de unirse a una reunión. El truco es mantener su cuenta iniciada y habilitar Stay Connected tanto para el sitio web como para las aplicaciones de Zoom antes de unirse a una reunión. De esta forma, Zoom sabe quién eres y te mostrará la imagen correcta.
Sugerencia: Si usa varias cuentas de Zoom (profesional y personal) en el mismo dispositivo, asegúrese de cambiar de cuenta antes de unirse a una reunión. El uso de la cuenta de Zoom incorrecta también hará que no se muestre su imagen de perfil.
Aquí se explica cómo iniciar sesión y decirle a Zoom que lo recuerde.
Cómo acceder al sitio web de Zoom y permanecer conectado
Abra la página de inicio de sesión de Zoom a través de un navegador en su dispositivo móvil o de escritorio. Introduzca su nombre de usuario y contraseña. Marque la casilla junto a Seguir conectado. Haga clic en Iniciar sesión. Ahora únase a una reunión de Zoom.
Cómo acceder a la aplicación Zoom Desktop y mantenerse conectado
Abra la aplicación Zoom Desktop y haga clic en Unirse en lugar de Unirse a una reunión.
Después de hacer clic en Iniciar sesión, ingrese sus datos de inicio de sesión. Luego marque la casilla junto a Mantenerme conectado.
Una vez que haya iniciado sesión, debería ver su foto de perfil en la esquina superior derecha. Si aparece en blanco, asegúrese de haber configurado su imagen de perfil.
Sugerencia: para comprobar si ha iniciado sesión o no en el escritorio de Zoom, haga clic en el icono de imagen de perfil. Si ve su ID de correo electrónico debajo de su nombre, significa que ha iniciado sesión. Comprueba si es la cuenta correcta. Use las opciones Cambiar cuenta y Cerrar sesión a continuación para cerrar sesión en la cuenta.
En caso de que ya se haya unido a una reunión de Zoom sin iniciar sesión, desplace el cursor sobre el icono de Zoom y verá dos ventanas de Zoom. Haga clic en la primera ventana donde verá la opción para iniciar sesión. Inicie sesión con sus datos de Zoom.
Sugerencia: descubra cómo descargar y usar Zoom Wallpapers
Cómo acceder a las aplicaciones móviles de Zoom y mantenerse conectado
Del mismo modo, también debe iniciar sesión en las aplicaciones móviles de Zoom. Para verificar si ha iniciado sesión o no, abra la aplicación Zoom y toque la pestaña Configuración. Aquí debería ver su nombre, foto de perfil y dirección de correo electrónico en la parte superior. Toca la sección que contiene esos tres. Si ha iniciado sesión desde una cuenta diferente, toque Cerrar sesión y, a continuación, inicie sesión con la cuenta correcta.
Ahora, si no ha iniciado sesión, abandone la reunión. Así que inicie sesión en su cuenta de Zoom primero a través de la aplicación. Para esto, reinicie la aplicación Zoom. Se le pedirá que se una o se una a una reunión. Presiona Iniciar sesión. Ingrese sus credenciales. Después de iniciar sesión, vaya a Configuración y vea si aparece su foto de perfil. Ahora únase a una reunión.
Sugerencia: Consulte nuestra guía sobre cómo silenciar y cancelar el silencio de las personas en la aplicación Zoom
3. Establezca una imagen de perfil desde el sitio web de Zoom
La mejor manera de configurar una imagen de perfil para Zoom es usar su sitio web. La misma imagen se sincronizará con todos los dispositivos conectados en los que haya iniciado sesión en Zoom.
Luego, abra el sitio web de Zoom desde https://zoom.us/ en su dispositivo móvil o computadora de escritorio e inicie sesión con su cuenta. Dentro de la configuración de su cuenta, haga clic en la pestaña Perfil del lado izquierdo. Luego cambia tu foto de perfil. La imagen configurada a través del sitio web de Zoom tiene prioridad sobre sus aplicaciones.
4. Deshabilite ocultar las imágenes de perfil de los participantes
Con la versión 5.0 y posteriores, Zoom introdujo la configuración "Ocultar imagen de perfil del participante" para el anfitrión de la reunión. El motivo de la configuración es que las personas se olvidan de cambiar de cuenta de Zoom. Luego, cuando haga clic en un enlace de invitación, se unirá a través de la cuenta previamente conectada, que podría ser la de sus hijos. Luego, apareció una imagen aleatoria de una caricatura en las reuniones corporativas. ¡je!
Técnicamente, solo debería ocultar la imagen de perfil de todos los asistentes cuando usted es el anfitrión, pero para algunos usuarios también oculta su imagen de perfil cuando asisten a una reunión organizada por otra persona.
Deshabilitarlo parece restaurar su imagen de perfil en una reunión. Para deshabilitarlo, abra el sitio web de Zoom a través de https://zoom.us/. Inicie sesión con su cuenta. Haz clic en Configuración en la barra lateral izquierda. En la pestaña Reunión, haga clic en En reunión (básico).
Desplácese hacia abajo y encontrará la opción "Ocultar fotos de perfil de los asistentes a una reunión". Apague el interruptor al lado. Reinicie Zoom y debería poder ver su foto de perfil.
Para leer más:
- Cómo mostrar una foto de perfil en lugar de un video en Zoom Meeting
- Cómo poner la foto de perfil en Zoom
- Cómo cambiar el nombre en Zoom en dispositivos móviles, iPads y PC
- Cómo transmitir una reunión de Zoom en la televisión
- Cómo silenciar y reactivar la aplicación Zoom en su teléfono