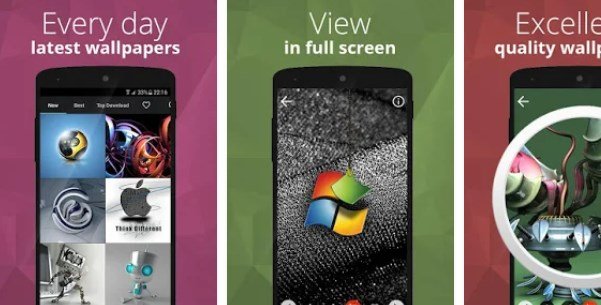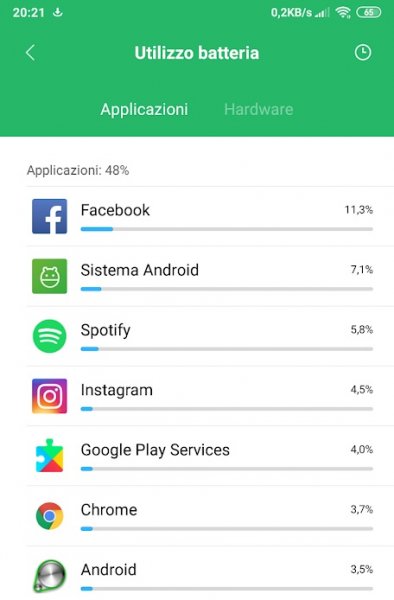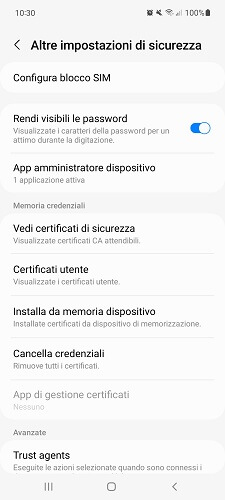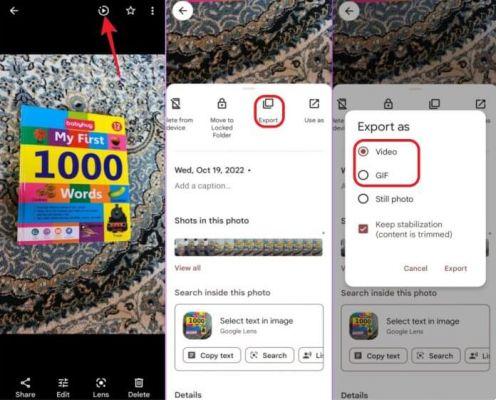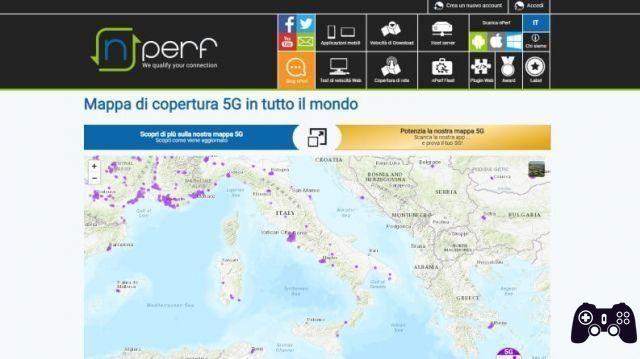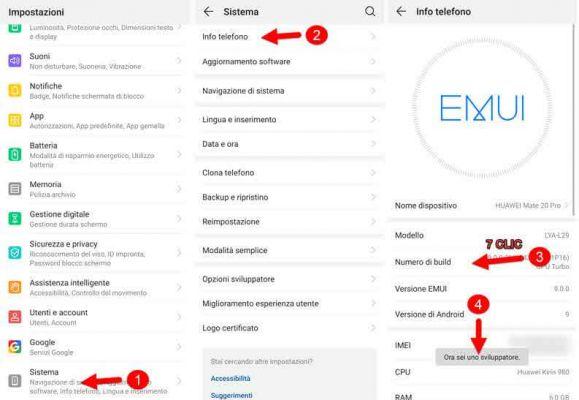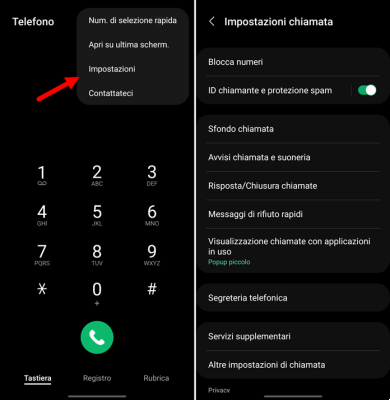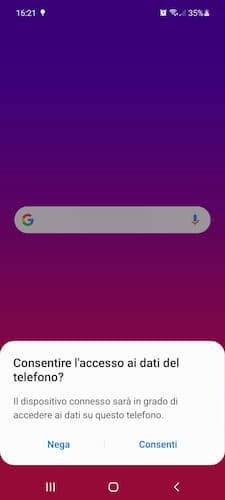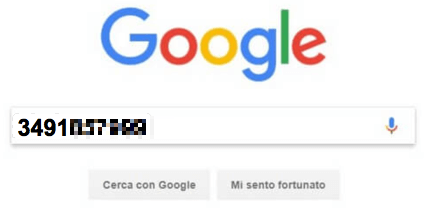Do you have a lot of photos to transfer to your PC to free up space on your phone? Then you have come to the right guide! Here you will find all the available methods on how to transfer photos from smartphone to PC quickly and easily, without necessarily having to connect a USB cable.

You will find the best methods to transfer photos from smartphone to PC using your home WiFi network or cloud services; The only prerequisite for using the home wireless network is that the smartphone and PC are connected to the same modem/router (via WiFi or Ethernet in the case of the PC, via WiFi in the case of the smartphone).
Transfer photos from smartphone to PC
Google Photos (Android and iOS)
If you are looking for a method to transfer photos from your mobile phone to your computer, whether you have an Android smartphone or an iPhone, the best method is undoubtedly Google Photos. This service allows you to save photos in Google's cloud space and allows you to access them from any PC with Google Drive installed.
First, sync your photos with the Google Photos app, which you can download from one of the links below.
DOWNLOAD | Google Photos (Android)
DOWNLOAD | Google Photo (iPhone)
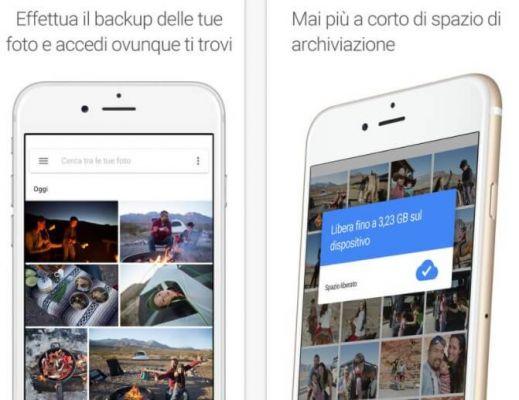
Once this app is installed, open it and associate it with your Google account, so you can take advantage of unlimited cloud space (with standard photo uploads).
Now go to your PC and download the Google Drive program, available for free at the following link (download the Personal version).
DOWNLOAD | Google Drive
Once the program is installed, launch it and log in with your Google account; A process of synchronizing the folders with those present in the cloud will begin (it may take a while, also depending on your download speed).
In the GDrive folder that will now appear in Windows Explorer you can also access the Google Photos folder, always synchronized with all the photographs you have taken divided by year and month.
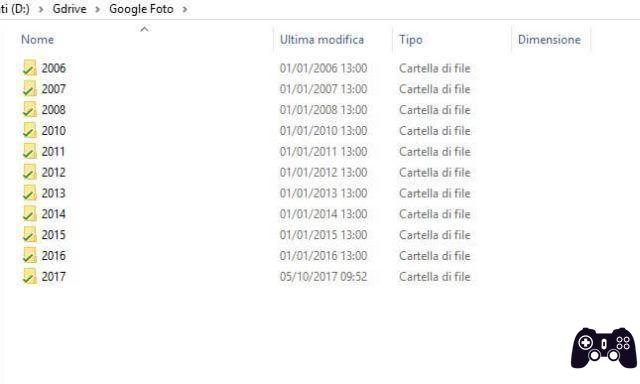
By taking advantage of Google Photos and Google Drive, you won't even have to worry about transferring files to your PC. Photos will always be available every time you turn on and after auto-sync.
File Manager + (Android)
One of the most effective methods to transfer photos from a smartphone to a PC is to use a file manager with remote access to smartphone folders. The best application in this regard for Android is File Manager +, available for free from the following link.
DOWNLOAD | File manager +
Once this application is installed, simply open it and tap on the Access from PC item, as indicated in the image below.
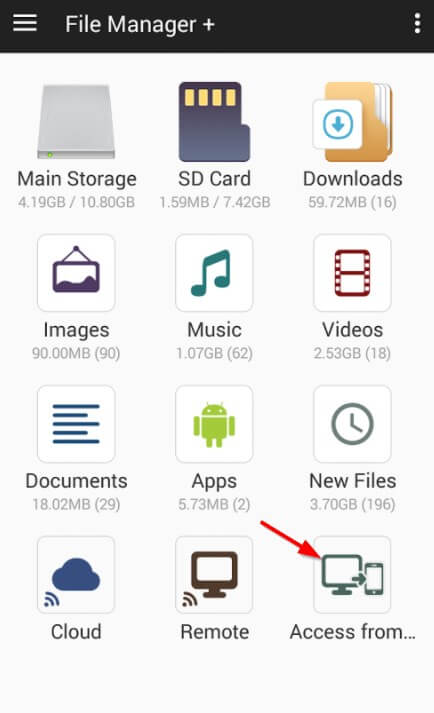
In the window that opens, leave everything as default and click Start service. You will be shown an IP address with the associated port, write down everything that is indicated.
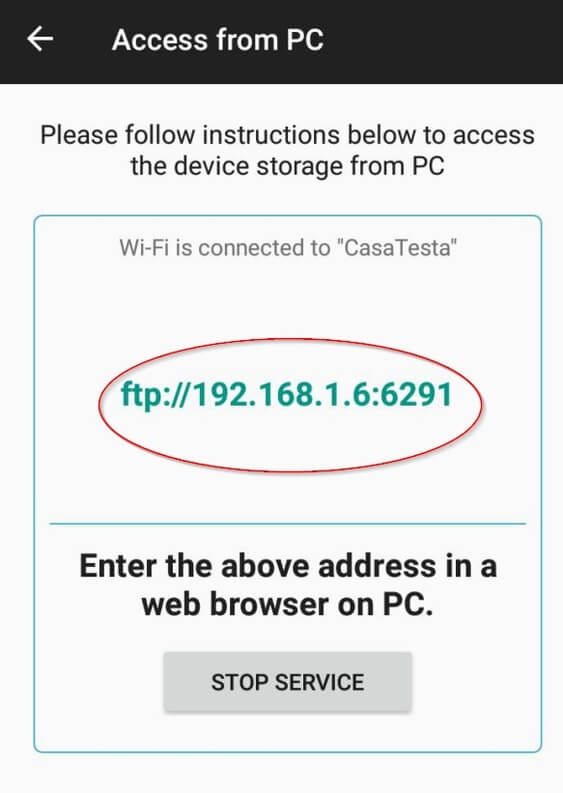
Type the full IP address in your web browser on your PC or using Windows FTP access in File Explorer -> This PC -> right click -> Add network location.
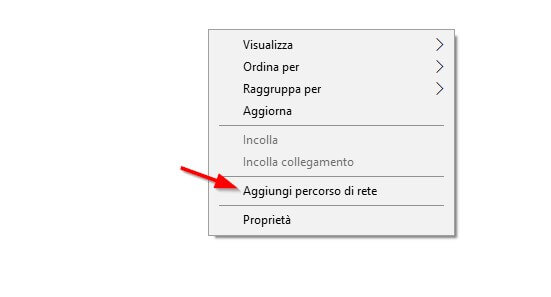
Now you will be able to access all the folders on your Android smartphone, including the one containing your photos.
FotoSwipe (Android e iOS)
Another useful method to transfer photos from a smartphone to a PC is to use the FotoSwipe app, available for download from the links below.
DOWNLOAD | FotoDeslizar (Android)
DOWNLOAD | FotoDeslizar (iOS)
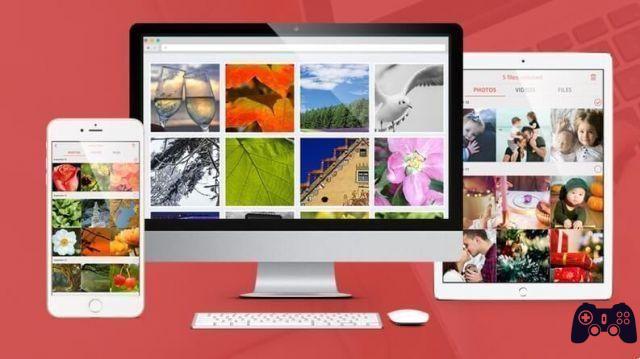
Once you've downloaded the app, simply open it to see all the photos on the device; In order to send them to your PC, simply visit the following site from the web browser of the PC (Google Chrome, Edge, etc.) to which you want to transfer the photos (a Mac or a PC with GNU/Linux operating system). The system is fine too.
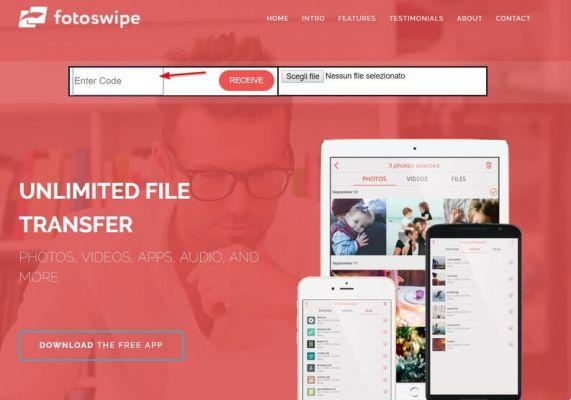
Once the site is open, simply enter the code that the application itself provides you by selecting Computer as the photo destination. After synchronization you will have access to all your photos from the website, ready to download to your PC.
How to transfer photos from smartphone to PC