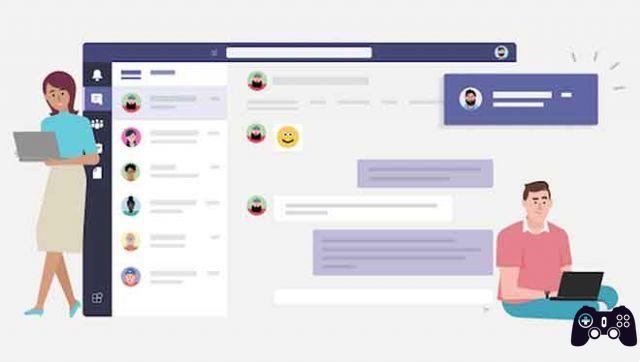
O Slack mudou os jogos com mensagens desde sua estreia em agosto de 2013. Ele substituiu o e-mail para comunicação interna em muitas equipes e organizações. Enquanto isso, o Microsoft Teams ultrapassou o Slack com mais de 13 milhões de usuários ao emparelhá-lo com o serviço Office 365.
Além disso, ele se beneficia do forte ecossistema da Microsoft construído ao longo dos anos. Se a configuração do seu escritório ou sua organização tiver uma assinatura do Office 365, a comunicação e a colaboração no Teams se tornarão simples. Vamos dar uma olhada em algumas das melhores dicas e truques para usuários do Microsoft Team para aumentar sua produtividade e usá-lo como um profissional.
Recursos importantes do Microsoft Teams
- Como usar a EpocCam com Zoom, Skype, Microsoft Teams e Google Meet no Windows
- Como usar o quadro branco no Microsoft Teams
- Como instalar e usar o Microsoft Teams no Fire Stick
- Como adicionar um plano de fundo personalizado ao Microsoft Teams
- Como você usa o Microsoft Teams
- O que é o Microsoft Teams?
1. Atalhos de teclado
Os atalhos de teclado podem economizar muito tempo, especialmente ao usar um aplicativo como o Teams. Você provavelmente o usará o dia todo para se comunicar com os colegas. Existem apenas dois atalhos que você precisa lembrar como iniciante por enquanto.
- / - a tecla de barra irá revelar todos os comandos que você pode dar usando vários atalhos de teclado.
- / keys: Uma lista de todos os atalhos de teclado que você pode usar. A lista é bastante longa para compartilhar aqui. Encontre e lembre-se daqueles que são úteis para você.
Depois de digitar esses dois atalhos na barra de pesquisa na parte superior, você encontrará o que está procurando.
2. Nome do grupo
O bate-papo é um recurso central do Microsoft Teams, mas pode ser difícil encontrar uma conversa específica em um canal. Você pode corrigir isso dando a essa janela de bate-papo ou grupo um nome significativo. Por exemplo, se você estiver discutindo um novo guia sobre o Produto A, você pode nomear a janela de bate-papo como Bugs Produto A. Isso facilita a pesquisa no futuro.
Para fazer isso, basta clicar no ícone de lápis na parte superior da janela de bate-papo para editá-lo e, em seguida, dar um nome. Funciona apenas para bate-papos em grupo e não para particulares.
3. Encaminhar e-mail
Na GS, mal usamos e-mails e dependemos principalmente do Slack para nos comunicarmos. Funciona para nós, mas não significa que você pode se livrar completamente dos e-mails. Os e-mails vieram para ficar. A Microsoft sabe disso, e é por isso que permite que os usuários encaminhem emails com anexos para canais de equipe de qualquer domínio de email autorizado.
Além disso, se você clicar em Configurações Avançadas na próxima tela, poderá controlar quem pode enviar emails, e até mesmo de domínios específicos, para reduzir emails não solicitados.
4. Crie GIF
Compartilhar GIFs é divertido, mas fazê-los é ainda mais divertido. Estou satisfeito que o Teams permita que os membros criem seus próprios GIFs, permitindo que sejam criativos e reduzam o estresse para equilibrar discussões sérias.
O Teams integra o Giphy, um destino GIF popular, para compartilhar sua arte com outros membros da equipe.
5. BOT
Automatizar tarefas repetitivas economiza tempo e os bots podem ser úteis. O Teams tem vários bots que você pode usar a seu favor. O bot Quem é útil para encontrar membros da equipe em toda a organização com base em suas funções e responsabilidades. Por exemplo, quem é o principal comerciante do produto X?
Os bots se comportam como membros da equipe, o que significa que você pode conversar com eles, fazer perguntas e eles responderão.
Outros bots incluem o bot Calendar para encontrar um slot aberto em calendários e agendar compromissos e membros da equipe, Polly para criar pesquisas e coletar feedback e YellowAnt para conectar-se a mais de 40 aplicativos para criar fluxos de trabalho inteligentes.
6. Cartões
O Teams vem com um recurso exclusivo chamado Guias. Você pode dedicar cada guia a um único recurso que pode ser um vídeo, site ou aplicativo. Depende do que você quer alcançar com ele. Acho que é mais adequado para os aplicativos que você deseja usar ao trabalhar com o Teams.
As guias simplificam o gerenciamento do fluxo de trabalho e evitam a sobreposição de partes importantes do processo. Por exemplo, você pode criar um quadro para o Trello para que todos os membros da equipe possam acessá-lo convenientemente. Basta clicar no ícone "+" para escolher um aplicativo. Observe que já existe uma guia de compartilhamento de arquivos.
7. Marcador
Um recurso pequeno, mas muitas vezes esquecido, do Teams é a opção de marcador. Caso você receba uma mensagem importante, mas queira pegá-la mais tarde, basta marcá-la e lidar com ela mais tarde.
Clique no ícone de menu ao lado da mensagem para fazer isso.
8. Leitor imersivo
Alguém compartilhou um documento com você? Em vez de lê-lo na íntegra, você pode usar a opção Immersive Reader para fazer duas coisas. Remova todas as distrações para que apenas o texto fique visível. Facilita o foco no documento ou mensagem.
Você também pode ouvir o documento com as palavras destacadas em tempo real. Outra característica interessante é a tradução. Você pode selecionar uma mensagem e traduzi-la para mais de 60 idiomas usando o Microsoft Translator.
conclusão
O Microsoft Teams é uma ótima ferramenta de colaboração e muito fácil se você já estiver trabalhando com outros produtos da Microsoft, como o Office 365. Espero que algumas das dicas que compartilhamos acima o ajudem a ser mais produtivo.
Leitura:
- Como instalar e usar o Microsoft Teams no Fire Stick
- Como assinar documentos no Microsoft Teams
- O que é o Microsoft Teams?
- Como arquivar, excluir e restaurar sua conta do Microsoft Teams
- Como remover sua foto de perfil do Microsoft Teams no celular e no PC


























![Como usar o Airplay no Firestick e Fire TV [iOS]](/images/posts/6f306459cf2b0a2a120ad54f923a185a-0.jpg)