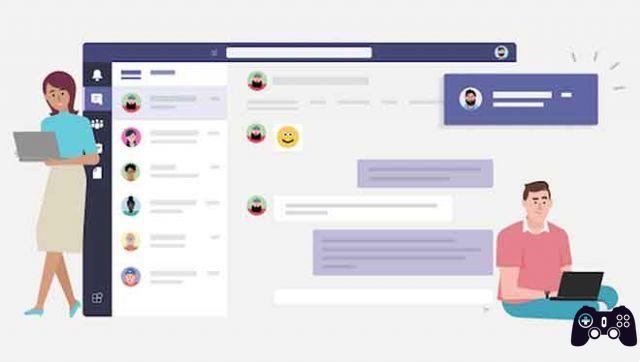
Slack a changé les jeux avec la messagerie depuis ses débuts en août 2013. Il a remplacé le courrier électronique pour la communication interne au sein de nombreuses équipes et organisations. Pendant ce temps, Microsoft Teams a dépassé Slack avec plus de 13 millions d'utilisateurs en l'associant au service Office 365.
De plus, il bénéficie du solide écosystème de Microsoft construit au fil des ans. Si votre configuration de bureau ou votre organisation a un abonnement Office 365, communiquer et collaborer sur Teams devient simple. Jetons un coup d'œil à certains des meilleurs trucs et astuces pour les utilisateurs de Microsoft Team pour augmenter leur productivité et l'utiliser comme un pro.
Ressources importantes de Microsoft Teams
- Comment utiliser EpocCam avec Zoom, Skype, Microsoft Teams et Google Meet sous Windows
- Comment utiliser le tableau blanc dans Microsoft Teams
- Comment installer et utiliser Microsoft Teams sur Fire Stick
- Comment ajouter un arrière-plan personnalisé à Microsoft Teams
- Comment utilisez-vous Microsoft Teams
- Qu'est-ce que Microsoft Teams ?
1. Raccourcis clavier
Les raccourcis clavier peuvent faire gagner beaucoup de temps, en particulier lors de l'utilisation d'une application comme Teams. Vous l'utiliserez très probablement toute la journée pour communiquer avec vos collègues. Il n'y a que deux raccourcis dont vous devez vous souvenir en tant que débutant pour l'instant.
- / - la touche barre oblique révélera toutes les commandes que vous pouvez donner à l'aide de divers raccourcis clavier.
- Touches / : Une liste de tous les raccourcis clavier que vous pouvez utiliser. La liste est assez longue à partager ici. Trouvez et retenez ceux qui vous sont utiles.
Une fois que vous avez tapé ces deux raccourcis dans la barre de recherche en haut, vous trouverez ce que vous cherchez.
2. Nom du groupe
Le chat est une fonctionnalité essentielle de Microsoft Teams, mais il peut être difficile de trouver une conversation particulière dans un canal. Vous pouvez résoudre ce problème en donnant à cette fenêtre de discussion ou de groupe un nom significatif. Par exemple, si vous discutez d'un nouveau guide sur le Produit A, vous pouvez nommer la fenêtre de chat Bugs Produit A. Cela facilite la recherche à l'avenir.
Pour ce faire, cliquez simplement sur l'icône en forme de crayon en haut de la fenêtre de discussion pour l'éditer, puis donnez-lui un nom. Cela ne fonctionne que pour les discussions de groupe et non pour les discussions privées.
3. Transférer un e-mail
Chez GS, nous utilisons à peine les e-mails et comptons principalement sur Slack pour communiquer les uns avec les autres. Cela fonctionne pour nous, mais cela ne signifie pas que vous pouvez vous débarrasser complètement des e-mails. Les e-mails sont là pour rester. Microsoft le sait, c'est pourquoi il permet aux utilisateurs de transférer des e-mails avec des pièces jointes vers des canaux d'équipe à partir de n'importe quel domaine de messagerie autorisé.
De plus, si vous cliquez sur Paramètres avancés sur l'écran suivant, vous pouvez contrôler qui peut envoyer des e-mails, et même à partir de domaines spécifiques, pour réduire les e-mails non sollicités.
4. Créer un GIF
Partager des GIF est amusant, mais les créer est encore plus amusant. Je suis ravi que Teams permette aux membres de créer leurs propres GIF, ce qui leur permet d'être créatifs et de réduire le stress pour équilibrer les discussions sérieuses.
Teams intègre Giphy, une destination GIF populaire, pour partager vos illustrations avec d'autres membres de l'équipe.
5. BOT
L'automatisation des tâches répétitives permet de gagner du temps et les bots peuvent être utiles. Teams a un certain nombre de bots que vous pouvez utiliser à votre avantage. Le bot Who est utile pour trouver des membres d'équipe dans toute l'organisation en fonction de leurs rôles et responsabilités. Par exemple, qui est le principal distributeur du produit X ?
Les robots se comportent comme les membres d'une équipe, ce qui signifie que vous pouvez discuter avec eux, leur poser des questions et ils vous répondront.
D'autres bots incluent le bot Calendar pour trouver un créneau libre dans les calendriers et planifier les rendez-vous et les membres de l'équipe, Polly pour créer des sondages et recueillir des commentaires, et YellowAnt pour se connecter à plus de 40 applications pour créer des flux de travail intelligents.
6. Cartes
Teams est livré avec une fonctionnalité unique appelée Tabs. Vous pouvez dédier chaque onglet à une seule ressource qui peut être une vidéo, un site Web ou une application. Cela dépend de ce que vous voulez obtenir avec. Je pense que c'est le mieux adapté aux applications que vous souhaitez utiliser lorsque vous travaillez avec Teams.
Les onglets simplifient la gestion du flux de travail et empêchent les parties importantes du processus de se chevaucher. Par exemple, vous pouvez créer un tableau pour Trello afin que tous les membres de l'équipe puissent y accéder facilement. Cliquez simplement sur l'icône "+" pour choisir une application. Notez qu'un onglet de partage de fichiers existe déjà.
7. Signet
Une fonctionnalité petite mais souvent négligée de Teams est l'option de signet. Si vous recevez un message important mais que vous souhaitez le récupérer plus tard, ajoutez-le simplement à vos favoris et traitez-le plus tard.
Cliquez sur l'icône de menu à côté du message pour le faire.
8. Lecteur immersif
Quelqu'un a-t-il partagé un document avec vous ? Au lieu de le lire dans son intégralité, vous pouvez utiliser l'option Lecteur immersif pour faire deux choses. Supprimez toutes les distractions afin que seul le texte soit visible. Facilite la concentration sur le document ou le message.
Vous pouvez également écouter le document avec les mots mis en évidence en temps réel. Une autre caractéristique intéressante est la traduction. Vous pouvez sélectionner un message et le traduire dans plus de 60 langues à l'aide de Microsoft Translator.
conclusion
Microsoft Teams est un excellent outil de collaboration et un jeu d'enfant si vous travaillez déjà avec d'autres produits Microsoft comme Office 365. J'espère que certains des conseils que nous avons partagés ci-dessus vous aideront à être plus productif.
Pour aller plus loin:
- Comment installer et utiliser Microsoft Teams sur Fire Stick
- Comment signer des documents dans Microsoft Teams
- Qu'est-ce que Microsoft Teams ?
- Comment archiver, supprimer et restaurer votre compte Microsoft Teams
- Comment supprimer votre photo de profil de Microsoft Teams sur mobile et PC















![Comment changer la batterie de l'onduleur [DIY]](/images/posts/09989d814e64d178decc3291c5446f9a-0.jpg)










