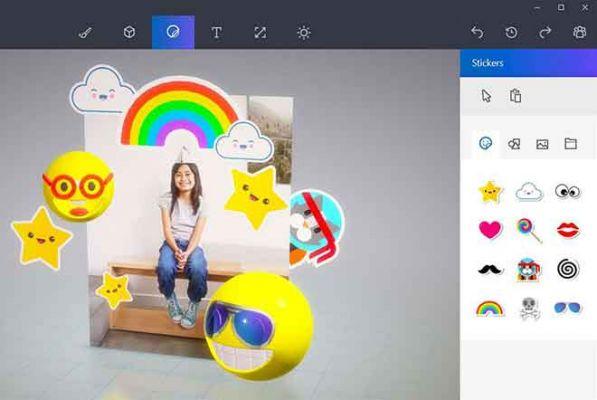
Quando queremos editar uma imagem no Windows, pensamos em baixar software de terceiros. No entanto, não há necessidade agora, a menos que você planeje criar gráficos de alta qualidade. Você pode usar o aplicativo Microsoft Photos pré-instalado ou o Paint 3D para editar imagens. Aqui você encontrará um guia detalhado sobre como editar fotos usando o Paint 3D no Windows 10.
O Paint 3D oferece muitos recursos interessantes. Isso inclui adesivos, formas 2D, a capacidade de usar imagens PNG, uma grande variedade de pincéis e muito mais. Nós cobrimos todos eles neste post. Então vamos ver como usar o Paint 3D para editar imagens.
Foto aberta
Você pode começar a desenhar na tela em branco no Paint 3D ou editar qualquer foto existente. Para editar uma imagem antiga, vá para Menu no Paint 3D.
Clique em Abrir seguido de Procurar arquivos. Selecione o arquivo que deseja editar.
recomendações- Clique com o botão direito do mouse na imagem no Explorador de Arquivos e selecione Editar com o Paint 3D para abrir rapidamente as imagens no Paint 3D.
Adicionar imagem sobre a foto existente
Se você deseja adicionar imagens acima da imagem atual, pode fazê-lo com a ajuda da ferramenta Inserir localizada na opção Menu.
O mesmo conceito pode adicionar logotipos e marcas d'água às imagens.
Como usar a ferramenta de seleção
Como o MS Paint, você pode usar a ferramenta Selecionar para cortar uma parte da imagem. Clique na ferramenta Selecionar para ativá-la. Em seguida, arraste a área que deseja cortar usando o mouse.
Além disso, com a ferramenta Selecionar, você pode criar adesivos e recortar objetos 3D. Você também pode copiar a área selecionada (usada para duplicar objetos), girá-la ou invertê-la. Você pode acessar todas essas opções na barra lateral direita que se abre selecionando qualquer área.
Como cortar imagens
Felizmente, o Paint 3D torna o corte de suas imagens relativamente fácil. Você pode usar o tamanho padrão para cortar imagens ou selecionar uma área personalizada. Você pode até bloquear a proporção para manter um equilíbrio entre largura e altura.
Para recortar uma imagem, clique na ferramenta Recortar na parte superior. Em seguida, escolha uma foto de sua preferência. Como alternativa, use a ferramenta Selecionar para definir a área e escolha Cortar na barra lateral direita.
Use a ferramenta de seleção mágica
Como o nome sugere, a Magic Selection Tool é sua ferramenta de seleção usual, mas com poderes mágicos. Você pode definir com precisão a área que deseja manter na seleção. Esta ferramenta é útil para remover o fundo ou partes desnecessárias da imagem.
Clique na ferramenta Magic Selection na barra de menus. Usando as bordas que aparecem ao redor da imagem, selecione a área que deseja selecionar. Clique em Avançar na barra lateral direita.
Use a ferramenta Adicionar ou Remover na barra lateral direita para refinar sua seleção. Basta clicar na área com a ferramenta correta selecionada. Após selecionar a área correta, clique em Concluir.
A parte que você cortou agora funcionará como uma imagem independente. Você pode salvá-lo como um adesivo ou salvá-lo como uma imagem para uso em outros aplicativos.
Desenhe o viva-voz na imagem
O Paint 3D oferece uma variedade de pincéis, como marcadores, canetas de caligrafia, aquarelas, lápis e até uma ferramenta de preenchimento de cores. Todos estão presentes na guia Brushes. Você pode alterar a espessura, opacidade e cor do pincel selecionado.
Para apagar qualquer desenho, use a ferramenta Borracha encontrada no conjunto de pincéis.
Adicione linha reta, setas e outras formas
Se você precisa editar uma captura de tela ou criar outros elementos gráficos, como um fluxograma, formas como setas, círculos, caixas quadradas etc. são úteis. Muitas dessas formas estão disponíveis no Paint 3D.
Clique na guia Forma 2D e selecione a forma desejada. Em seguida, desenhe essa forma na imagem.
Você pode alterar a cor da forma, preenchê-la com uma cor, ajustar sua espessura, girá-la e invertê-la usando as opções disponíveis na barra lateral direita. Você também pode usar as caixas de seleção na forma para ajustar seu tamanho e posição.
Adicione formas 3D
Use a guia Formas 3D para adicionar formas 3D interessantes à sua imagem. Para adicionar um objeto 3D, vá para a guia Forma 3D e selecione o objeto 3D.
Usar adesivos
Você pode adicionar adesivos às suas imagens no Paint 3D para aprimorar a aparência e dar uma sensação realista. Para adicionar um adesivo, clique na guia Adesivos. Selecione um adesivo de sua escolha e desenhe-o na imagem usando o mouse. Você pode adicionar adesivos personalizados usando a última guia disponível na barra lateral direita. Você também pode criar adesivos com a ajuda da ferramenta de seleção do Magic.
Outra coisa legal sobre adesivos é que você pode adicioná-los a objetos 3D. Ou seja, objetos 3D atuam como espaços reservados para adesivos. Se você passar um adesivo em qualquer objeto 3D, ele será colocado no objeto 3D dando a aparência geral de uma única imagem.
Adicionar e editar texto
O Paint 3D permite adicionar e editar texto usando a ferramenta Texto. Você pode adicionar texto 2D e 3D. O texto pode ser formatado usando as ferramentas de estilo, tamanho, cor e alinhamento da fonte. Eles são acessíveis a partir da barra lateral direita. Confira nosso guia sobre como adicionar e editar texto no Paint 3D.
Adicionar efeitos fotográficos
Você não encontrará filtros no Paint 3D, mas pode adicionar efeitos de cor às imagens. Para adicionar um efeito, clique na guia Efeitos na barra superior e selecione um efeito de sua escolha.
Redimensione, gire e inverta a imagem
A guia Tela no Paint 3D contém alguns dos recursos importantes. Isso inclui ferramentas como dimensionamento, rotação e inversão. Para usar qualquer um desses recursos, clique na guia Tela. Em seguida, selecione a ferramenta necessária.
Se você notou com atenção, a guia Tela também contém a opção Tela Transparente. Esta ferramenta é usada para tornar o plano de fundo transparente no Paint 3D e para alterar a cor do plano de fundo.
Use a ferramenta de histórico
Ao editar uma imagem, muitas vezes sentimos que uma das etapas anteriores foi melhor do que a edição atual. O Paint 3D facilita a transição para algumas das alterações recentes. Clique na guia Histórico e use o controle deslizante para visualizar as alterações anteriores.
Sugestão: Você pode criar um registro de alterações usando a opção Iniciar registro na guia Histórico.
Recorte a imagem em formas
O Paint 3D não oferece uma maneira direta de cortar imagens em formas. No entanto, você pode usar a combinação de formas 2D e a ferramenta Seleção mágica para cortar imagens em círculos e outras formas.
Salvar imagem
Depois de editar sua imagem, você pode salvá-la como um arquivo JPG ou manter sua transparência salvando-a como um arquivo PNG. Para fazer isso, vá para a opção Menu> Salvar como> Imagem. Selecione o tipo de imagem que você deseja.
Leitura:
- Como usar o Microsoft Paint no Mac
- Como remover o fundo com o Paint 3D
- Como pixelizar uma imagem no Windows e Mac
- Como reduzir o tamanho de um JPEG: 5 maneiras
- 5 melhores alternativas ao Adobe Spark


























![Como usar o Airplay no Firestick e Fire TV [iOS]](/images/posts/6f306459cf2b0a2a120ad54f923a185a-0.jpg)