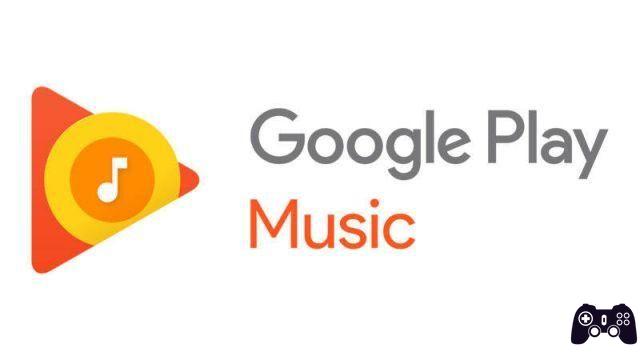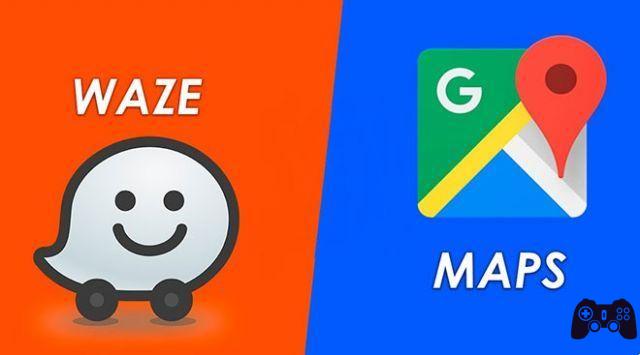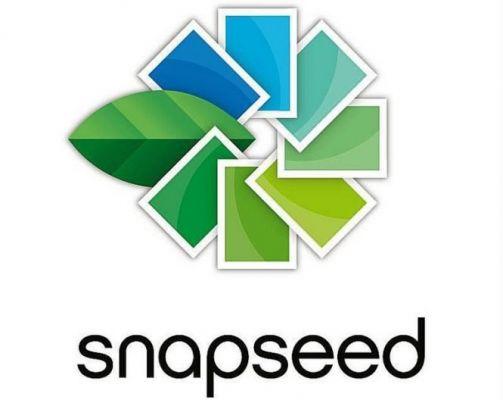
Isso acontece com todos - apenas quando você pensou que capturou uma imagem perfeita, você percebe um reflexo ou reflexo de lente cobrindo parte dela. Em vez de estragar as oportunidades perdidas, você pode usar a ampla variedade de ferramentas de edição de imagem do Snapseed para tentar fazer o brilho desaparecer.
Converta fotos em desenhos animados com o Photoshop
Graças a um recurso integrado chamado ferramenta de cura, você pode fazer com que esses detalhes desapareçam. Claro, você também vai precisar de um pouco de paciência. Vamos passar por esse método e fazer com que todos esses elementos indesejados desapareçam.
REMOVER A ROUPA USANDO A FERRAMENTA DE CURA
O Snapseed possui uma ferramenta de recuperação que permite remover uma parte indesejada da imagem sem cortá-la. Pelo contrário, o algoritmo irá misturar a parte selecionada com o resto do ambiente, para que ninguém perceba a diferença.
Esta ferramenta irá remover manchas, manchas, tinta, acne e todos os detalhes indesejados. Ele funciona com um princípio semelhante à ferramenta de preenchimento “Content Aware” do Photoshop, onde o software desenha o padrão e o esquema de cores e preenche uma determinada área com ele.
A ferramenta não foi projetada para superfícies maiores, mas a remoção de reflexos e reflexos de lente deve ser relativamente simples.
Como adicionar marca d'água em fotos no Android e iOS facilmente
1) PREPARAÇÃO DE IMAGEM
Antes de começar a editar, você deve saber algumas coisas sobre a ferramenta de cura. Remove os elementos selecionados e os cobre com detalhes ao redor. Isso às vezes funciona magicamente, mas outras vezes pode arruinar completamente a imagem.
Esta ferramenta não funcionará em todo o seu potencial com imagens com muitos pequenos detalhes, cores ou objetos. Também funciona muito pior em imagens de qualidade inferior. Para preparar sua imagem, siga estas etapas:
- Apri Snapseed.
- Toque no fundo em branco para abrir a biblioteca de fotos.
- Selecione a imagem que deseja editar.
- Escolha um filtro se desejar. No entanto, é sempre melhor deixar a imagem em sua forma original antes de usar a ferramenta de recuperação. Você pode adicionar o filtro mais tarde.
2) MODIFICAÇÃO DA IMAGEM
Depois de enviar e preparar a imagem, é hora de usar a ferramenta de recuperação.
- Toque na guia "Ferramentas" na parte inferior da tela.
- Encontre o ícone da ferramenta de cura que se parece com dois remendos formando uma forma de "X". Quando a ferramenta for ativada, você será levado de volta à foto. Aqui a parte sensível entra em jogo. Qualquer coisa que você tocar na imagem iniciará automaticamente a ferramenta de recuperação, então tente ser cuidadoso.
- Arraste a imagem usando dois dedos para ampliar o máximo possível. Quanto maior o zoom, maior a chance de que a área selecionada se misture perfeitamente com o resto da cena.
- Uma vez ampliado, use o pequeno mapa de imagem na parte inferior esquerda da tela para navegar pela imagem. Se você tentar tocar em qualquer lugar da tela para se mover, ele simplesmente ativará a ferramenta de cura.
- Encontre a área da imagem que tem reflexos.
- Toque suavemente o brilho uma vez. Deve ser substituído por um pedaço de fundo não perceptível.
- Repita o processo para cada área perceptível. Além disso, levará alguns toques na mesma área para obter uma mistura perfeita.
- Se você cometer um erro ou exagerar com a ferramenta, basta tocar no botão “Cancelar” quantas vezes quiser e tentar novamente.
Continue até remover todos os detalhes indesejados da imagem.
3) TOQUES FINAIS
Ao remover o brilho indesejado usando a ferramenta de recuperação, você pode finalmente adicionar filtros e retoques à imagem.
- Toque na guia "Estilos" na parte inferior da tela.
- Escolha o filtro apropriado.
- Selecione a guia "Ferramentas" novamente.
- Experimente outros recursos de edição de imagem. Você sempre pode tocar no botão "Cancelar" se não gostar.
- Toque na guia "Exportar" na parte inferior da página.
- Escolha se deseja salvar a imagem em uma unidade de armazenamento ou compartilhá-la com o público.
Como tirar fotos em preto e branco com alguma cor (Android / iOS)
OUTRAS MANEIRAS DE REMOVER A ROUPA
Além da ferramenta de cura, existem alguns outros recursos que podem ajudá-lo a remover o brilho, mas eles não são tão eficazes.
Por exemplo, você pode usar a ferramenta 'Seletivo' para escolher a área de brilho e, em seguida, reduzir o brilho para torná-lo invisível. No entanto, isso pode interferir no tom geral da imagem.
Você também pode tentar brincar com a ferramenta “Curvas” e diminuir o brilho.
O BRILHO NEM SEMPRE É NEGATIVO
Mesmo que agora você saiba que existe uma opção para remover o brilho usando o Snapseed, às vezes você pode decidir não usá-lo. Em algumas situações, o reflexo e o brilho da lente adicionam um certo toque a uma imagem que, de outra forma, poderia parecer completamente normal.
Se o brilho não interferir no clima geral da imagem, é melhor deixá-lo. O excesso de ajustes às vezes pode piorar a imagem em vez de melhorar.
Com que frequência você remove o brilho das suas imagens? Existem outros métodos do Snapseed para remover o brilho que não conhecemos? Deixe um comentário abaixo e compartilhe suas dicas com o resto da comunidade.
Como excluir objetos ou pessoas de uma foto
Leitura:
- Como fazer uma colagem de fotos com Snapseed
- Como alterar a cor de fundo no Snapseed
- Como inverter as cores da imagem no Snapseed
- Como usar o Microsoft Paint no Mac
- Como excluir objetos ou pessoas de uma foto