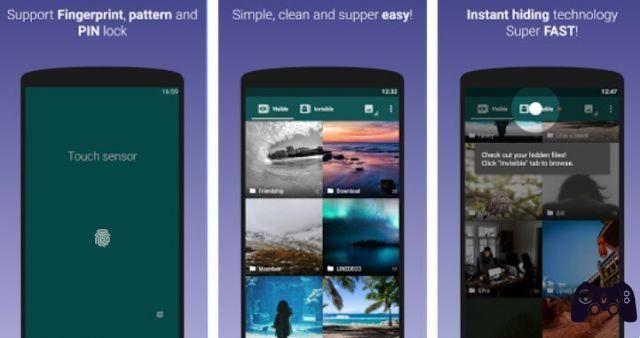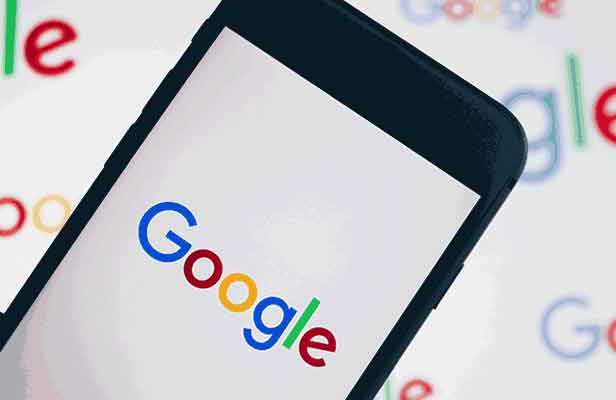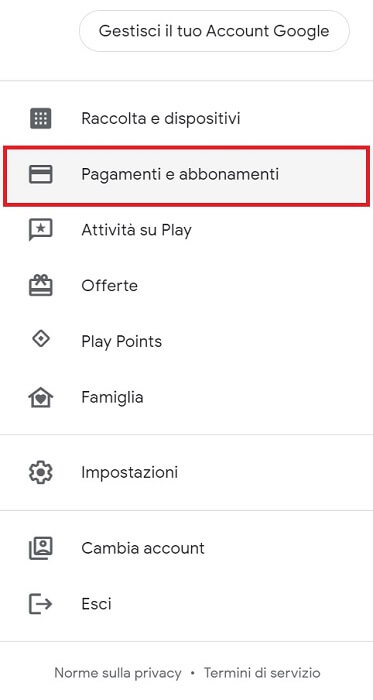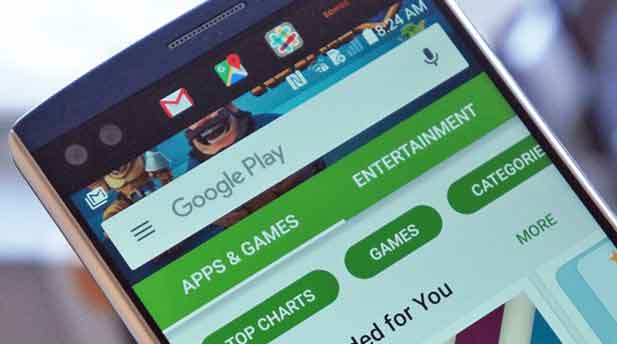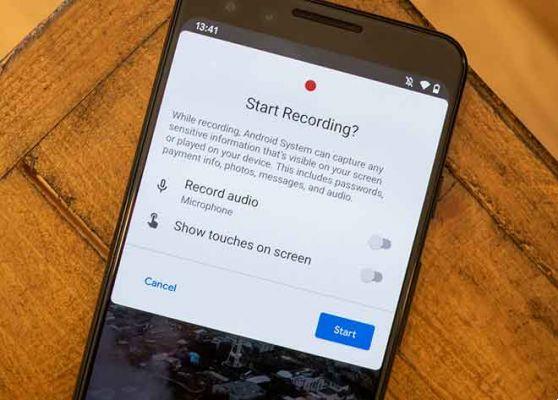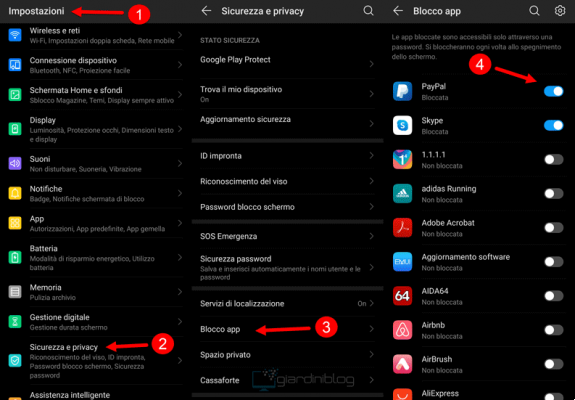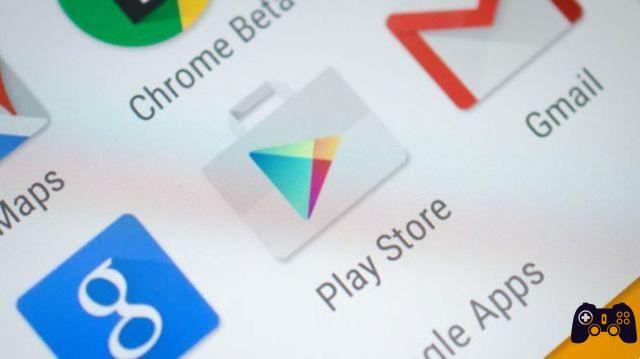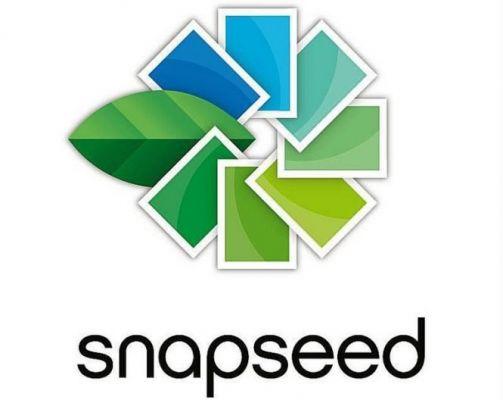
Le pasa a todo el mundo: justo cuando pensabas que habías capturado una imagen perfecta, notas un destello o un destello de lente que cubre parte de ella. En lugar de estropear las oportunidades perdidas, puede utilizar la amplia gama de herramientas de edición de imágenes de Snapseed para intentar hacer desaparecer el brillo.
Convierte fotos en dibujos animados con Photoshop
Gracias a una función integrada llamada herramienta de curación, puede hacer que estos detalles desaparezcan. Por supuesto, también necesitarás un poco de paciencia. Repasemos este método y hagamos que todos estos elementos no deseados desaparezcan.
QUITAR LA ROPA UTILIZANDO LA HERRAMIENTA CURADORA
Snapseed tiene una herramienta de reparación que le permite eliminar una parte no deseada de la imagen sin recortarla. Por el contrario, el algoritmo mezclará la parte seleccionada con el resto del entorno, por lo que nadie notará la diferencia.
Esta herramienta eliminará manchas, manchas, tinta, acné y todos los detalles no deseados. Funciona con un principio similar a la herramienta de relleno "Consciente del contenido" de Photoshop, en la que el software dibuja el patrón y el esquema de color y rellena un área determinada con él.
La herramienta no está diseñada para superficies más grandes, pero eliminar el deslumbramiento y el destello de la lente debería ser relativamente simple.
Cómo agregar marcas de agua en fotos en Android e iOS fácilmente
1) PREPARACIÓN DE LA IMAGEN
Antes de comenzar a editar, debe saber algunas cosas sobre la herramienta de reparación. Elimina los elementos seleccionados y los cubre con detalles circundantes. Esto a veces funciona mágicamente, pero otras veces puede arruinar completamente la imagen.
Esta herramienta no funcionará en todo su potencial con imágenes con muchos detalles pequeños, colores u objetos. También funciona mucho peor en imágenes de menor calidad. Para preparar tu imagen, sigue estos pasos:
- Abril Snapseed.
- Toque el fondo en blanco para abrir la biblioteca de fotos.
- Seleccione la imagen que desea editar.
- Elija un filtro si lo desea. Sin embargo, siempre es mejor dejar la imagen en su forma y forma original antes de usar la herramienta de reparación. Puede agregar el filtro más tarde.
2) MODIFICACIÓN DE LA IMAGEN
Una vez que haya cargado y preparado la imagen, es hora de usar la herramienta de curación.
- Toque la pestaña "Herramientas" en la parte inferior de la pantalla.
- Encuentra el ícono de la herramienta de curación que parece dos parches que forman una "X". Cuando la herramienta se active, volverá a la foto. Aquí entra en juego la parte sensible. Cualquier cosa que toque en la imagen iniciará automáticamente la herramienta de curación, así que trate de tener cuidado.
- Arrastre la imagen con dos dedos para acercar el zoom tanto como sea posible. Cuanto mayor sea el zoom, mayor será la posibilidad de que el área seleccionada se mezcle perfectamente con el resto de la escena.
- Una vez ampliado, use el mapa de imagen pequeño en la parte inferior izquierda de la pantalla para navegar por la imagen. Si intenta tocar cualquier parte de la pantalla para moverse, simplemente activará la herramienta de curación.
- Encuentra el área de la imagen que tiene reflejos.
- Toque suavemente el brillo una vez. Debe ser reemplazado por una pieza de fondo no perceptible.
- Repita el proceso para cada área notable. Además, se necesitarán algunos toques en la misma área para obtener una mezcla perfecta.
- Si comete un error o se excede con la herramienta, simplemente toque el botón "Cancelar" tantas veces como desee e inténtelo de nuevo.
Continúe hasta que haya eliminado todos los detalles no deseados de la imagen.
3) TOQUES FINALES
Cuando elimina el brillo no deseado con la herramienta de reparación, finalmente puede agregar filtros y retoques a la imagen.
- Toque la pestaña "Estilos" en la parte inferior de la pantalla.
- Elija el filtro apropiado.
- Seleccione la pestaña "Herramientas" nuevamente.
- Experimente con otras funciones de edición de imágenes. Siempre puedes tocar el botón "Cancelar" si no te gusta.
- Toca la pestaña "Exportar" en la parte inferior de la página.
- Elija si desea guardar la imagen en una unidad de almacenamiento o compartirla con el público.
Cómo hacer fotos en blanco y negro con algo de color (Android/iOS)
OTRAS FORMAS DE QUITARSE LA ROPA
Además de la herramienta de curación, hay algunas otras características que pueden ayudarte a eliminar el brillo, pero no son tan efectivas.
Por ejemplo, puede usar la herramienta 'Selectivo' para elegir el área de deslumbramiento y luego reducir el brillo para que sea invisible. Sin embargo, esto puede interferir con el tono general de la imagen.
También puede intentar jugar con la herramienta "Curvas" y atenuar el brillo.
EL BRILLO NO SIEMPRE ES NEGATIVO
Aunque ahora sabe que existe una opción para eliminar el deslumbramiento con Snapseed, a veces puede decidir no usarla. En algunas situaciones, el destello y el resplandor de la lente agregan cierto estilo a una imagen que, de otro modo, podría parecer completamente normal.
Si el brillo no interfiere con el estado de ánimo general de la imagen, es mejor dejarlo. Demasiados retoques a veces pueden empeorar la imagen en lugar de mejorarla.
¿Con qué frecuencia elimina el resplandor de sus imágenes? ¿Existen otros métodos de Snapseed para eliminar el deslumbramiento que no conocemos? Deja un comentario a continuación y comparte tus consejos con el resto de la comunidad.
Cómo eliminar objetos o personas de una foto
Para leer más:
- Cómo hacer un collage de fotos con Snapseed
- Cómo cambiar el color de fondo en Snapseed
- Cómo invertir colores de imagen en Snapseed
- Cómo usar Microsoft Paint en Mac
- Cómo eliminar objetos o personas de una foto