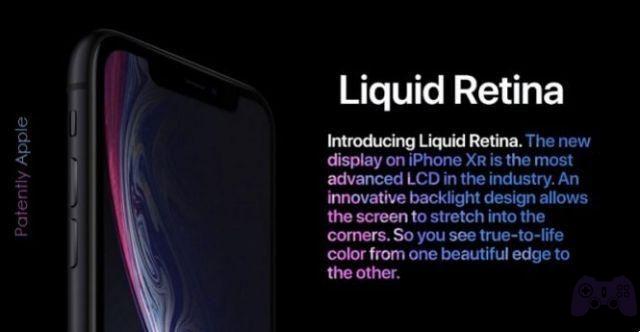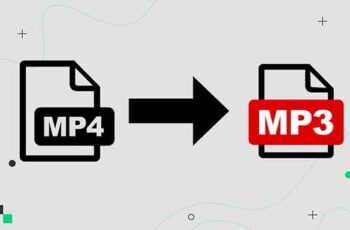Dispositivos vestíveis têm espaço de tela menor do que dispositivos móveis, como smartphones e tablets. Às vezes, pode ser difícil entender as letras em smartwatches, especialmente para pessoas mais velhas e pessoas com baixa visão.
Se você precisar apertar os olhos para ler o texto no Apple Watch, recomendamos usar o recurso oculto watchOS Zoom. Isso permite que você amplie ou reduza o conteúdo na tela do relógio. Neste tutorial, mostraremos como aumentar ou diminuir a tela do Apple Watch.
As etapas neste artigo funcionarão em todas as séries/modelos do Apple Watch, independentemente da versão do watchOS.
O seu Apple Watch está lento? Aqui estão 6 dicas para corrigi-lo
Ative o recurso Zoom do Apple Watch
O zoom é um recurso de acessibilidade desabilitado por padrão no watchOS. Ative o recurso se quiser ampliar a tela do Apple Watch.
- Abra o aplicativo Configurações no Apple Watch e selecione acessibilidade.
- Toque Zoom na seção "Visão".
- Permitir Zoom.
Uma notificação de “Zoom ativado” na tela. Aguarde a notificação desaparecer e prossiga para a próxima etapa para ajustar o nível de zoom.
- A Apple permite que você personalize a ampliação para que a tela do relógio não seja ampliada além de um nível específico. Toque no ícone mais o Menos na seção Nível máximo de zoom para aumentar ou diminuir a personalização da tela do relógio ao aumentar o zoom na tela.
Você também pode ativar remotamente a funcionalidade de zoom da tela do relógio a partir de um dispositivo iOS (somente iPhone). Certifique-se de que o Apple Watch está emparelhado com o seu iPhone e siga as instruções abaixo.
Abra oAssistir app no seu iPhone, vá para a guia Meu Relógio, seleção acessibilidade, selecione Zoom e ativar a função Zoom.
Agora você pode aumentar o zoom na tela do Apple Watch tocando duas vezes na tela com dois dedos.
Arraste o controle deslizante nível máximo de zoom esquerda ou direita para personalizar o tamanho da tela do relógio ao ampliar a tela.
Recomendamos que você amplie a tela do relógio enquanto ajusta o nível de zoom; consulte a próxima seção para essas etapas. Isso lhe dará uma ideia de quão ampliada será a exibição do relógio em cada nível de zoom.
Note oAtivar o zoom no Apple Watch ativará o recurso no aplicativo Watch ao mesmo tempo, desde que o relógio e o iPhone estejam emparelhados. Portanto, não há necessidade de ativar o Zoom no seu iPhone depois de fazê-lo no relógio.
Ative o zoom usando a coroa digital
O watchOS possui um "atalho de acessibilidade" que permite atribuir um atalho à coroa digital. Siga as etapas abaixo para ativar a abreviação de acessibilidade e use a coroa digital para ampliar a exibição do relógio.
Abra o aplicativo Configurações no seu relógio, selecione acessibilidade, toque Link de acessibilidade na seção "Outros" e selecione Zoom.
Se o relógio estiver emparelhado com o seu iPhone, abra oAssistir app, vá para a guia I meus relógios e selecione acessibilidade. Role até o final da página, selecione Fácil acesso e selecione Zoom.
Agora ative o recurso de zoom do seu Apple Watch clicando três vezes no Crown digitais.
Como ampliar a tela do Apple Watch
Para ampliar a exibição do relógio, toque duas vezes em qualquer lugar da tela com dois dedos. Para ampliar ainda mais uma visualização ampliada, toque duas vezes com dois dedos na tela e arraste os dois dedos para cima. Arraste os dois dedos na tela para reduzir o nível de zoom.
Quando você aumenta o zoom na tela do relógio, um “Mapa de Zoom” aparece no canto superior direito da tela. O Ponto verde no mapa mostra a seção visível da tela ampliada, ou seja, onde você está na página.
Vale ressaltar que você pode ampliar qualquer página do seu Apple Watch, incluindo a tela inicial.
Para mover uma tela ampliada, coloque dois dedos na tela e arraste (ambos os dedos) para mover pela tela. O método de navegação é conhecido como "Panning".
Você também pode usar a coroa digital do relógio para navegar em uma tela ampliada. Role o Crown digitais para baixo para mover a tela para cima ou para cima para mover a exibição do relógio para baixo.
Para usar a coroa digital para rolar verticalmente em uma tela ampliada, toque na tela com dois dedos. Isso desativará o mapa de zoom e mudará para um estilo de navegação diferente.
Em seguida, deslize a Digital Crown para mover para cima ou para baixo na tela. Toque na tela com dois dedos para redefinir o mapa de zoom.
Como diminuir a tela do Apple Watch
Restaurar o tamanho normal de uma tela ampliada no Apple Watch também é super fácil. Tudo o que você precisa fazer é tocar duas vezes na tela com dois dedos. Embora isso torne a tela do relógio menor, a funcionalidade Zoom permanece ativada.
Desative o recurso de zoom da tela se você aumenta frequentemente a tela do relógio por engano com um gesto de toque com dois dedos. Pule para a próxima seção para descobrir como desativar o recurso de zoom no seu Apple Watch.
Desativar o zoom do Apple Watch
Você pode desativar o zoom da tela no menu de configurações do relógio, no aplicativo Apple Watch no seu iPhone ou clicando três vezes na coroa digital.
1. Desative o zoom no seu Apple Watch
Abra oApp de configurações no seu relógio, toque em acessibilidade, selecione Zoom e desativar Zoom.
2. Desative o zoom no seu iPhone
Comece oAssistir app no seu iPhone, selecione acessibilidade, toque Zoom e desativar Zoom.
Observe que você não precisa desativar o Zoom no seu iPhone se já tiver feito isso no relógio e vice-versa.
3. Desative o zoom usando o zoom digital
Você pode desabilitar o zoom no Apple Watch se o Atalho de Acessibilidade estiver atribuído à funcionalidade de zoom. Clicar três vezes na coroa digital desativará o zoom do relógio e exibirá a mensagem “Zoom desativado” na tela.
Obtenha uma visão mais ampla e melhor
Embora o recurso de zoom seja bastante fácil de usar e configurar no Apple Watch, encontramos alguns problemas ao ampliar a tela em nosso dispositivo de teste. Às vezes, o tamanho da ampliação não aumentava mesmo depois de aumentar o nível de zoom. Conseguimos corrigir isso ativando e reativando o recurso Zoom. Em alguns casos, tivemos que reiniciar o Apple Watch.
Leitura:
- Como usar o Google Maps no Apple Watch
- Descubra o mais recente wearable da Apple, o Apple Watch Series 5
- Como emparelhar fones de ouvido Bluetooth ao seu Apple Watch
- Como atualizar seu Apple Watch
- Como conectar AirPods ao Apple Watch