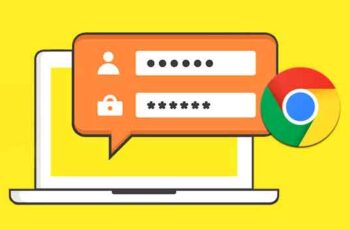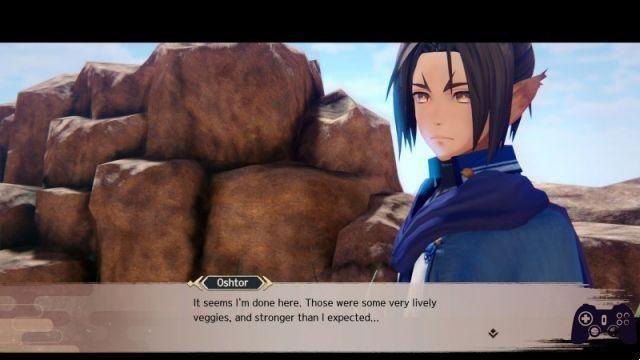No mundo dos navegadores da web, o Google Chrome está avançando aos trancos e barrancos à frente de todos os seus concorrentes. O navegador baseado no Chromium é popular por sua abordagem minimalista e facilidade de uso, facilitando quase metade de todas as pesquisas na web feitas em um dia. Em seu esforço para buscar a excelência, o Chrome geralmente se esforça muito, mas o navegador é conhecido por causar erros de tempos em tempos.
Um problema comum relatado por muitos usuários foi a vários processos do Google Chrome em execução . Se você está lutando com o mesmo problema, continue lendo.
- Como limpar o cache e os cookies no Chrome
- O Chrome não atualiza no Windows? 13 maneiras de resolver
- O Chrome não pede para salvar senhas - como corrigir
- Como exportar e importar favoritos do Chrome
Chrome muitos processos em execução, como corrigir
Por que existem tantos processos em execução no Chrome?
O navegador Google Chrome funciona de forma muito diferente de outros navegadores convencionais. Uma vez aberto, o navegador cria um mini sistema operacional, supervisionando todas as abas e extensões associadas a ele.
Portanto, quando várias guias e extensões são executadas juntas no Chrome, surge o problema de vários processos. O problema também pode ser causado por uma configuração incorreta no Chrome e um uso intensivo da memória RAM do PC. Aqui estão alguns procedimentos que você pode tentar para otimizar o Chrome para consumir menos memória.
Método 1: encerrar processos manualmente usando o Gerenciador de tarefas do Chrome
Com a intenção de obter um sistema operacional mais otimizado, o Chrome criou um Gerenciador de Tarefas para seu navegador. Através deste recurso, você pode verificar várias abas em seus navegadores e fechá-las para resolver o problema de vários processos do Google Chrome em execução.
1. No seu navegador, clique nos três pontinhos no canto superior direito da tela.
2. Na lista de opções exibida, clique em "Outras ferramentas" e depois selecione "Gerenciamento de atividades".
3. Todas as extensões e guias em execução serão exibidas nesta janela. Selecione cada um deles e clique em "Finalizar processo".
4. Todos os processos adicionais do Chrome serão encerrados e o problema será corrigido.
Método 2: Alterar a configuração para impedir a execução de vários processos
Alterar a configuração do Chrome para ser executado como um único processo é uma solução amplamente debatida. Enquanto no papel, este parece ser o melhor caminho a seguir, mas forneceu baixas taxas de sucesso. No entanto, o processo é fácil de fazer e vale a pena tentar.
1. Clique com o botão direito do mouse no Link do Chrome no seu PC e clique Propriedade.
2. No painel Link, vá para a caixa de texto chamada 'Alvo' e adicione o seguinte código na frente da barra de endereço: –Processo por site
3. Clique em "Aplicar" e, em seguida, conceda acesso de administrador para concluir o processo.
4. Tente executar o Chrome novamente e veja se o problema foi resolvido.
Método 3: Desabilitar a execução de vários processos em segundo plano
O Chrome tende a ser executado em segundo plano mesmo depois que o aplicativo é fechado. Ao desabilitar a capacidade do navegador de ser executado em segundo plano, você poderá desabilitar vários processos do Google Chrome em PCs com Windows 10.
1. Abra o Google Chrome e clique nos três pontinhos no canto superior direito da tela e nas opções que aparecem, clique em Configurações.
2. Na página Configurações do Google Chrome, role para baixo e clique em "Configurações avançadas" para expandir o menu Configurações.
3. Role para baixo até Configurações do sistema e desabilitar a opção “Continuar executando aplicativos em segundo plano quando o Google Chrome for fechado”.
4. Reabra o Chrome e veja se o problema foi resolvido.
Método 4: feche as guias e extensões não utilizadas
Quando muitas guias e extensões estão funcionando ao mesmo tempo no Chrome, ele tende a ocupar muita memória RAM e causa erros como o em questão. Você pode fechar as guias clicando na pequena cruz ao lado delas. Veja como desativar extensões no Chrome:
1. No Chrome, clique nos três pontos no canto superior direito e selecione Outras ferramentas e clique em "extensões".
2. Na página de extensão, clique no botão para desativar temporariamente as extensões que consomem muita RAM. Você pode clicar no botão "Remover”Para remover completamente a extensão.
Nota: ao contrário do ponto anterior, algumas extensões têm a capacidade de desabilitar os cartões quando não estão em uso. Tab Suspender e One Tab são duas extensões que desabilitam as guias não utilizadas e otimizam sua experiência no Google Chrome.
Método 5: reinstale o Chrome
Se, apesar de todos os métodos mencionados acima, você não conseguir resolver o problema dos muitos Processos do Chrome em execução no seu PC, é hora de reinstalar o Chrome e começar de novo.
O bom do Chrome é que, se você estiver conectado com sua conta do Google, todos os seus dados serão copiados, tornando o processo de reinstalação seguro e infalível.
1. Abra o Painel de Controle no seu PC e clique em Desinstalar um programa.
2. Na lista de aplicativos, selecione Google Chrome e clique Uninstall.
3. Agora através do Microsoft Edge, vá para a página de instalação do Google Chrome.
4. Clique "Baixar o Chrome" para baixar o aplicativo e executá-lo novamente para ver se o erro dos muitos processos abertos no navegador foi resolvido.
Perguntas frequentes (FAQ)
Q1. Como faço para impedir que o Chrome abra vários processos?
Mesmo depois de serem fechados com sucesso, muitos processos relacionados ao Google Chrome continuam sendo executados em segundo plano. Para desativar, abra as Configurações do Chrome e expanda a página clicando em "Avançado". Role para baixo e sob o painel “Sistema”, desative os processos em segundo plano. Todas as atividades em segundo plano serão suspensas e apenas a janela da guia atual estará operacional.
Q2. Como posso fechar muitos processos no Gerenciador de Tarefas?
Para encerrar os vários processos do Google Chrome que são abertos no Gerenciador de Tarefas, acesse o Gerenciador de Tarefas integrado no Chrome. Clique nos três pontos no canto superior direito, vá para Mais Ferramentas e selecione Gerenciador de Tarefas. Esta página exibirá todas as guias e extensões em operação. Terminais individualmente para resolver o problema.
O Chrome é um dos navegadores mais confiáveis do mercado e pode ser muito frustrante para os usuários quando começa a funcionar mal. No entanto, com as etapas mencionadas acima, você poderá resolver o problema e retomar a navegação sem interrupção.
Esperamos que este guia tenha sido útil e que você tenha conseguido resolva os muitos processos abertos no Google Chrome fechando em seu computador. Se você tiver alguma dúvida, escreva-a na seção de comentários e nós o ajudaremos.
Leitura:
- Chrome mostra página em branco, 7 soluções
- Google Chrome não carrega páginas, 7 soluções
- O que fazer se o Google Chrome não funcionar no telefone Android
- Como reiniciar o navegador Google Chrome
- Como corrigir o erro "err_empty_response"