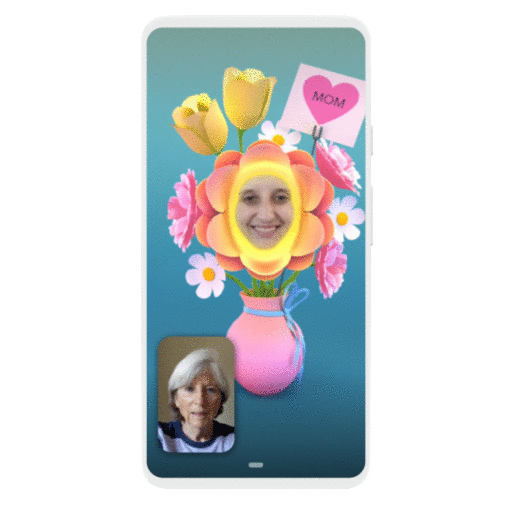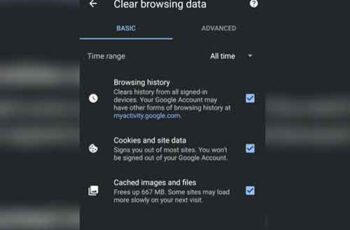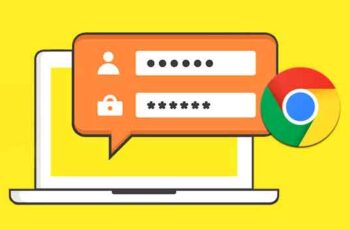Dans le monde des navigateurs Web, Google Chrome fait des pas de géant devant tous ses concurrents. Le navigateur basé sur Chromium est populaire pour son approche minimaliste et sa facilité d'utilisation, facilitant près de la moitié de toutes les recherches sur le Web effectuées en une journée. Dans ses efforts pour atteindre l'excellence, Chrome va souvent très loin, mais le navigateur est connu pour provoquer des erreurs de temps en temps.
Un problème commun signalé par de nombreux utilisateurs était le plusieurs processus Google Chrome en cours d'exécution . Si vous vous trouvez aux prises avec le même problème, lisez la suite.
- Comment effacer le cache et les cookies dans Chrome
- Chrome ne se met pas à jour sous Windows ? 13 façons de résoudre
- Chrome ne demande pas d'enregistrer les mots de passe - comment y remédier
- Comment exporter et importer des favoris Chrome
Chrome trop de processus en cours d'exécution, comment y remédier
Pourquoi tant de processus s'exécutent-ils sur Chrome ?
Le navigateur Google Chrome fonctionne très différemment des autres navigateurs conventionnels. Une fois ouvert, le navigateur crée un mini système d'exploitation, supervisant tous les onglets et extensions qui lui sont associés.
Par conséquent, lorsque plusieurs onglets et extensions sont exécutés ensemble via Chrome, le problème de plusieurs processus se pose. Le problème peut également être causé par une configuration incorrecte dans Chrome et une utilisation intensive de la RAM du PC. Voici quelques procédures que vous pouvez essayer pour optimiser Chrome afin de consommer moins de mémoire.
Méthode 1 : Terminez manuellement les processus à l'aide du Gestionnaire des tâches de Chrome
Dans le but d'obtenir un système d'exploitation plus optimisé, Chrome a créé un gestionnaire de tâches pour son navigateur. Grâce à cette fonctionnalité, vous pouvez vérifier divers onglets sur vos navigateurs et les fermer pour résoudre le problème de plusieurs processus Google Chrome en cours d'exécution.
1. Navigateur Sul tuo, cliquez sur les trois points dans le coin supérieur droit de l'écran.
2. Dans la liste d'options affichée, cliquez sur "Autres outils" puis sélectionnez "Gestion des activités".
3. Toutes les extensions et tous les onglets en cours d'exécution seront affichés dans cette fenêtre. Sélectionnez chacun d'eux et cliquez sur "Terminer le processus".
4. Tous les processus Chrome supplémentaires seront fermés et le problème sera résolu.
Méthode 2 : modifier la configuration pour empêcher l'exécution de plusieurs processus
Changer la configuration de Chrome pour qu'il s'exécute en un seul processus est une solution largement débattue. Bien que sur le papier, cela semble être la meilleure voie à suivre, cela a fourni de faibles taux de réussite. Cependant, le processus est facile à faire et mérite d'être essayé.
1. Faites un clic droit sur le Lien chromé sur votre PC et cliquez sur propriété.
2. Dans le panneau Lien, accédez à la zone de texte nommée 'Cibler' et ajoutez le code suivant devant la barre d'adresse : –Processus par site
3. Cliquez sur « Appliquer » puis accordez l'accès administrateur pour terminer le processus.
4. Essayez à nouveau d'exécuter Chrome et voyez si le problème est résolu.
Méthode 3 : désactiver l'exécution de plusieurs processus d'arrière-plan
Chrome a tendance à s'exécuter en arrière-plan même après la fermeture de l'application. En désactivant la capacité du navigateur à s'exécuter en arrière-plan, vous devriez pouvoir désactiver plusieurs processus Google Chrome sur les PC Windows 10.
1. Ouvrez Google Chrome et cliquez sur les trois points dans le coin supérieur droit de l'écran et parmi les options qui s'affichent, cliquez sur Paramètres.
2. Sur la page Paramètres de Google Chrome, faites défiler vers le bas et cliquez sur "Réglages avancés" pour développer le menu Paramètres.
3. Faites défiler jusqu'à Paramètres système et désactiver l'option "Continuer à exécuter les applications en arrière-plan lorsque Google Chrome est fermé".
4. Rouvrez Chrome et voyez si le problème est résolu.
Méthode 4 : fermez les onglets et les extensions inutilisés
Lorsque trop d'onglets et d'extensions fonctionnent en même temps dans Chrome, cela a tendance à consommer beaucoup de RAM et à provoquer des erreurs comme celle en question. Vous pouvez fermer les onglets en cliquant sur la petite croix à côté d'eux. Voici comment désactiver les extensions dans Chrome :
1. Sur Chrome, cliquez sur les trois points dans le coin supérieur droit, puis sélectionnez Autres outils et cliquez sur "extensions" .
2. Sur la page d'extension, cliquez sur le commutateur pour désactiver temporairement les extensions qui consomment trop de RAM. Vous pouvez cliquer sur le "supprimer”Pour supprimer complètement l'extension.
Observation: contrairement au point précédent, certaines extensions ont la possibilité de désactiver les cartes lorsqu'elles ne sont pas utilisées. Tab Suspender et One Tab sont deux extensions qui désactiveront les onglets inutilisés et optimiseront votre expérience Google Chrome.
Méthode 5 : réinstaller Chrome
Si malgré toutes les méthodes citées ci-dessus, vous ne parvenez pas à résoudre le problème des nombreux Processus Chrome en cours d'exécution sur votre PC, il est temps de réinstaller Chrome et de recommencer.
La bonne chose à propos de Chrome est que si vous êtes connecté avec votre compte Google, toutes vos données seront sauvegardées, ce qui rend le processus de réinstallation sûr et infaillible.
1. Ouvrez le Panneau de configuration sur votre PC et cliquez sur Désinstaller un programme.
2. Dans la liste des applications, sélectionnez Google Chrome et cliquez Désinstaller.
3. Maintenant via Microsoft Edge, accédez à la page d'installation de Google Chrome.
4. Cliquez sur "Télécharger Chrome" pour télécharger l'application et l'exécuter à nouveau pour voir si l'erreur des nombreux processus ouverts sur le navigateur est résolue.
Foire Aux Questions (FAQ)
Q1. Comment empêcher Chrome d'ouvrir plusieurs processus ?
Même après leur fermeture réussie, de nombreux processus liés à Google Chrome continuent de s'exécuter en arrière-plan. Pour désactiver, ouvrez les paramètres de Chrome et développez la page en cliquant sur "Avancé". Faites défiler vers le bas et sous le panneau "Système", désactivez les processus d'arrière-plan. Toutes les activités en arrière-plan seront suspendues et seule la fenêtre de l'onglet actuel sera opérationnelle.
Q2. Comment puis-je fermer de nombreux processus dans le gestionnaire de tâches ?
Pour mettre fin aux multiples processus Google Chrome qui s'ouvrent dans le gestionnaire de tâches, accédez au gestionnaire de tâches intégré dans Chrome. Cliquez sur les trois points dans le coin supérieur droit, accédez à Plus d'outils et sélectionnez Gestionnaire des tâches. Cette page affichera tous les onglets et extensions en fonctionnement. Terminaux individuellement pour résoudre le problème.
Chrome est l'un des navigateurs les plus fiables du marché, et il peut être très frustrant pour les utilisateurs lorsqu'il commence à mal fonctionner. Cependant, avec les étapes mentionnées ci-dessus, vous devriez pouvoir résoudre le problème et reprendre la navigation sans interruption.
Nous espérons que ce guide vous a été utile et que vous avez pu résoudre les nombreux processus ouverts sur Google Chrome en fermant sur votre PC. Si vous avez des questions, écrivez-les dans la section des commentaires et nous vous aiderons.
Pour aller plus loin:
- Chrome affiche une page blanche, 7 solutions
- Google Chrome ne charge pas les pages, 7 solutions
- Que faire si Google Chrome ne fonctionne pas sur un téléphone Android
- Comment redémarrer le navigateur Google Chrome
- Comment corriger l'erreur "err_empty_response"