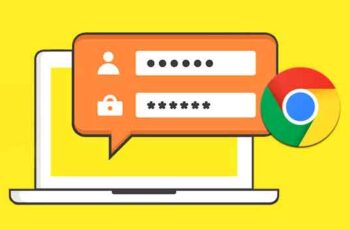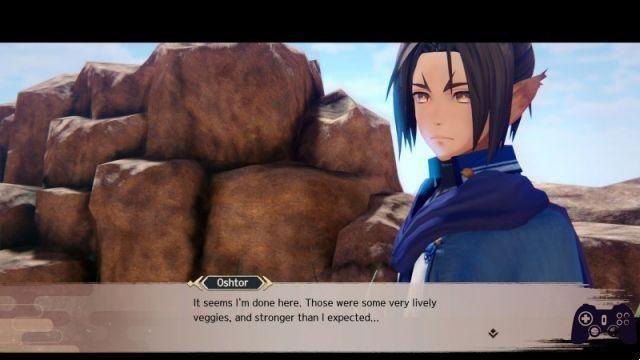O Google Chrome mostrando uma página em branco sem título pode deixá-lo em uma situação vertiginosa. Vamos resolver o problema de uma vez por todas. O Google Chrome continua a tirar vantagem dos rivais na guerra dos navegadores. As pessoas permaneceram ligadas à oferta do Google graças ao ecossistema do Chrome e à confiabilidade geral.
No entanto, nem tudo funciona tão perfeitamente quanto você imagina. Por exemplo, vimos o Chrome travando ou mostrando uma página em branco sem título quando você abre uma nova guia no navegador. Então, vamos tentar corrigir esses novos problemas com o Google Chrome.
Google Chrome mostra página em branco sem título, 7 soluções
Há vários fatores em jogo aqui. Não é possível identificar o problema em um item específico. Vamos passar por algumas etapas básicas primeiro e depois passar para as soluções avançadas para corrigir o Chrome mostrando uma página em branco sem título.
1. Corrigimos falhas do Google Chrome
Este é um dos problemas comuns relacionados ao Google Chrome. O navegador exibirá um 'Aw, Snap!' erro toda vez que você tenta carregar uma página da web.
Isso significa que o Chrome está com problemas para carregar a página. Você pode ir para a barra de endereço e, no canto superior esquerdo, clicar no botão Recarregar para atualizar a página.
2. Verifique sua conexão com a internet
Se você estiver trabalhando com uma conexão de internet lenta, terá problemas ao carregar páginas da web no Chrome. Isso pode causar um erro de página em branco sem título.
Certifique-se de estar trabalhando em uma conexão de internet rápida para um desempenho impecável. Abra o aplicativo Configurações do Windows 10 (use as teclas Windows + I) e vá para Rede e Internet> Status e certifique-se de que diz “Você está conectado à Internet”.
Tente abrir uma página da Web em um navegador diferente como o Microsoft Edge e, se funcionar conforme o esperado, o problema é apenas com o Google Chrome.
3. Feche o Google Chrome corretamente
Às vezes, quando você fecha o Chrome, o navegador não fecha corretamente. Algumas das atividades do Chrome podem permanecer em execução em segundo plano.
Nesses casos, uma página em branco sem título pode aparecer ao tentar abrir o navegador Chrome. Você precisa desligar o Chrome corretamente usando o Gerenciador de Tarefas no Windows 10. Veja como fazer isso.
- Pressione a tecla Windows e digite Gerenciador de Tarefas.
- Pressione Enter e abra o aplicativo Gerenciador de Tarefas para Windows 10.
- Clique com o botão direito do mouse no processo do Google Chrome (aquele com o número ao lado) e selecione Finalizar tarefa.
Ele fechará completamente o navegador Chrome e todos os seus serviços relacionados. Agora você pode reiniciar seu navegador e ver se o erro do Chrome mostrando página em branco sem título foi resolvido ou não.
4. Limpe o cache do Google Chrome
O Google Chrome coleta dados de cache em segundo plano para abrir novas guias instantaneamente. Uma enorme quantidade de dados de cache pode levar a uma página em branco sem título no navegador.
Você deve limpar os dados do cache e tentar carregar novas guias e páginas da web novamente. Aqui está como fazê-lo.
- Abra o Google Chrome e selecione o menu de três pontos na parte superior.
- Vá para Mais ferramentas> Limpar dados de navegação.
- No menu a seguir, vá para Avançado e selecione Cache de arquivos e cookies para excluir.
5. Desative as extensões do Chrome
As extensões desempenham um papel vital no ecossistema do Chrome. No entanto, diferentemente da Apple, o Google não verifica as extensões disponíveis na Chrome Web Store.
Algumas das extensões podem estar desatualizadas e sujeitas a ameaças de segurança. Essas extensões também ocupam uma boa quantidade de espaço de memória do computador.
Se você tem dezenas de extensões instaladas no seu navegador Chrome, não é fácil apontar o dedo para uma extensão específica. Em vez disso, recomendamos que você desative todas as extensões irrelevantes de fontes verificadas.
- Abra o Google Chrome, toque no menu de três pontos na parte superior.
- Vá para Mais ferramentas> Extensões.
- No menu Extensões, clique em Remover e desative essas extensões do navegador Chrome.
Tente abrir algumas guias e você nunca mais verá uma página em branco sem título.
6. Desative a segurança do Google Chrome Sandbox
Esta é apenas uma solução temporária. Recomendamos que você ative o Google Chrome Sandbox assim que identificar o erro de página em branco sem título no Google Chrome
Sandbox é um complemento de segurança incluído no navegador Google Chrome para protegê-lo quando você navega na Web. Veja como desativá-lo.
- Clique com o botão direito do mouse no ícone do Google Chrome e vá para Propriedades.
- Vá para Conexão> Destino. Parece assim agora.
C: UsersAdminAppDataLocalGoogleChromeApplicationchrome.exe
Digite no-sandbox no final e edite-o conforme abaixo.
C: UsersAdminAppDataLocalGoogleChromeApplicationchrome.exe-no-sandbox
3. Pressione Ok na parte inferior e inicie o Google Chrome, o erro deve ter desaparecido.
7. Atualize o Google Chrome
O problema de página em branco sem título do Google Chrome pode ser devido a uma versão desatualizada do navegador em seu computador.
A equipe do Chrome lança regularmente atualizações com novas melhorias e correções de bugs. Vá para Configurações do Chrome> Sobre o Chrome e instale a nova versão do Chrome.
O Chrome não pede para salvar senhas - como corrigir
Chrome muitos processos em execução, como corrigir
Como impedir que o Google Chrome bloqueie downloads
Desfrute de uma experiência de navegação impecável
O Google Chrome mostrando uma página em branco aleatória e sem título pode afastá-lo do navegador e forçá-lo a procurar alternativas. Ao usar os métodos acima, você pode corrigir facilmente o problema da página sem título em branco e começar a navegar na web como antes.
Leitura:
- 5 soluções para quando o Google Tradutor não está funcionando
- Google Chrome não carrega páginas, 7 soluções
- Como salvar uma página da Web como PDF no Google Chrome
- Como corrigir o erro "err_empty_response"
- Como adicionar uma página da Web à tela inicial do iPhone