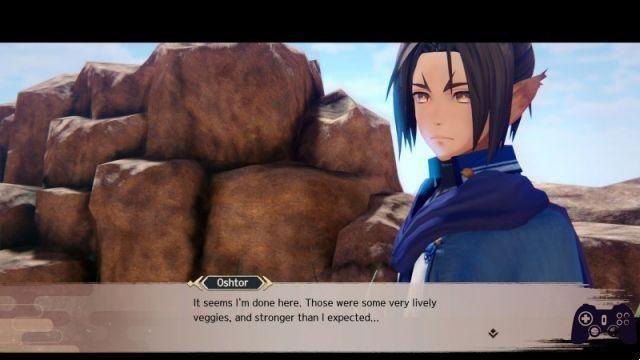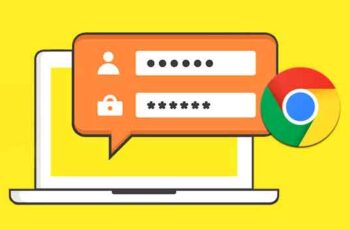
Uma boa prática de segurança é ter uma senha única e difícil de adivinhar para cada login. Em teoria tudo bem, mas não é possível lembrar de todas as senhas que usamos diariamente. É por isso que os navegadores se oferecem para lembrá-los para você. Então, toda vez que você precisar acessar um site, o navegador os lembrará para você. Mas o que acontece quando o Chrome não pede para salvar a senha?
Em primeiro lugar, você não deve depender do seu navegador para lembrar seus logins. Atualmente, eles não são considerados seguros o suficiente. Seria muito melhor usar um gerenciador de senhas dedicado. Falaremos sobre isso em um minuto. Primeiro, gostaria de resolver o problema original, fazendo com que o Chrome peça para salvar as senhas novamente.
Chrome não pede para salvar senhas
A primeira coisa a fazer quando o Chrome para de pedir para salvar senhas é certificar-se de que a configuração para salvá-las não foi desativada. Isso não deve acontecer a menos que você compartilhe o acesso ao seu computador, mas é uma verificação rápida, então faz sentido fazer isso primeiro.
- Abra o Chrome e digite "chrome: // settings / passwords" na barra de URL.
- Certifique-se de Oferecer opção para salvar senhas está ativado
- Check-in Nunca salvo para o site que você está acessando, remova-o da lista se existir
Você deve ver uma lista de senhas salvas na seção Login automático, que deve mostrar os logins usados mais recentemente acessados pelo Chrome.
A seção Nunca salvo é uma lista de sites para os quais você pediu ao Chrome para não salvar senhas. Verifique esta lista para o site em que você está que não pede que você salve sua senha, apenas por precaução.
Se o Chrome estiver configurado para solicitar que você salve senhas e o site específico não estiver na lista Nunca salvo, precisamos solucionar um pouco mais o problema.
O Chrome não atualiza no Windows? 13 maneiras de resolver
Entrar e sair novamente
O problema da senha pode ser um problema de sincronização entre o Chrome e sua conta do Google. Embora as senhas sejam salvas localmente, elas também são sincronizadas com a nuvem. Saia da sua conta do Google e faça login novamente. Tente novamente o login.
Limpar dados de navegação
Às vezes, o cache do Chrome pode causar problemas no navegador. Isso não é exclusivo do Chrome e acontece com todos os navegadores e dezenas de aplicativos. Para limpar o cache no Chrome, faça o seguinte:
- Abra o Chrome e selecione o ícone do menu com três pontos no canto superior direito.
- Selecione Outras ferramentas> Limpar dados de navegação...
- Selecione todas as opções para Sempre e depois o botão Limpar dados.
- Tente acessar o site novamente.
Como limpar o cache e os cookies no Chrome
Limpe a pasta de senhas no Windows
Uma solução mais complexa requer encontrar a pasta de senha existente e excluir dois arquivos. Isso deve forçar o Chrome a baixar novas cópias e redefinir o processo de senha.
- Navegue até "C: Usuários [Nome de usuário] AppDataLocalGoogleChromeUser Data Default" usando o Explorador de Arquivos. Onde você vê [Nome de usuário], digite o nome do seu perfil do Windows.
- Copie os dois arquivos nomeados, Dados de login e Diário de dados de login e coloque-os em um lugar seguro.
- Exclua esses dois arquivos da pasta mostrada acima e espere para copiá-los novamente.
- Siga as etapas acima para limpar seus dados de navegação, mas selecione a guia Avançado agora e depois Senhas e outros dados de acesso.
- Visite um site ao qual você sabe acessar novamente, insira seus dados para fazer login e feche o Chrome.
- Copie os dois arquivos que você salvou em algum lugar seguro para o local original. O Chrome deveria ter recriado os arquivos, mas você deve substituí-los pelos originais.
- Tente novamente.
Como pesquisar favoritos no Chrome
Por que um gerenciador de senhas é melhor que um navegador
Eu sempre defendo o uso de um gerenciador de senhas de terceiros como 1Password ou LastPass em um navegador. Eles tendem a ser mais seguros, mais flexíveis e podem fazer muito mais do que apenas salvar senhas. Não uso navegadores para salvar senhas e confio inteiramente em um gerenciador de senhas, por isso.
Eu uso o LastPass e ele usa criptografia AES de 256 bits para salvar meus dados. Atualmente, é o padrão de criptografia mais seguro disponível para uso público e é implementado localmente e na nuvem. Os detalhes exatos da criptografia do Chrome são muito difíceis de encontrar, mas duvido que você os ultrapasse.
O LastPass e outros gerenciadores de senhas oferecem amplas opções para criar senhas de qualquer tamanho e complexidade. Eles também usam salga para torná-los ainda mais seguros. Embora o Chrome ofereça a capacidade de criar senhas, as opções são mais limitadas do que no Chrome.
Os gerenciadores de senhas também podem armazenar detalhes de cartão de crédito, CPF e números de carteira de motorista, oferecer autenticação de dois fatores e verificação avançada de vulnerabilidades, como o LastPass Security Challenge.
Por esses motivos, sugiro usar um gerenciador de senhas em vez de deixar o navegador fazer isso. Da próxima vez que o Chrome não pedir para salvar senhas, tome isso como um sinal e tente outra coisa.
Eu não trabalho para o LastPass e também não vou receber dinheiro se você se inscrever. Existem outros ótimos gerenciadores de senhas disponíveis.
Leitura:
- Como salvar uma página da Web como PDF no Google Chrome
- Chrome mostra página em branco, 7 soluções
- Como ver senhas no telefone Android
- Como exportar e importar favoritos do Chrome
- Como desinstalar aplicativos no Chromebook