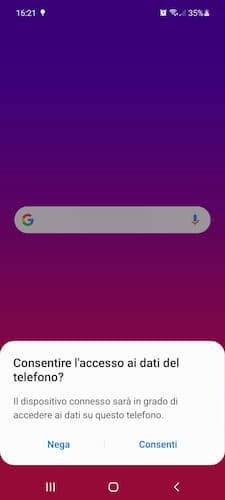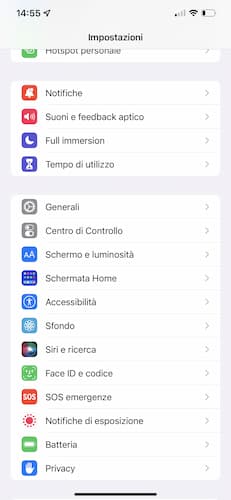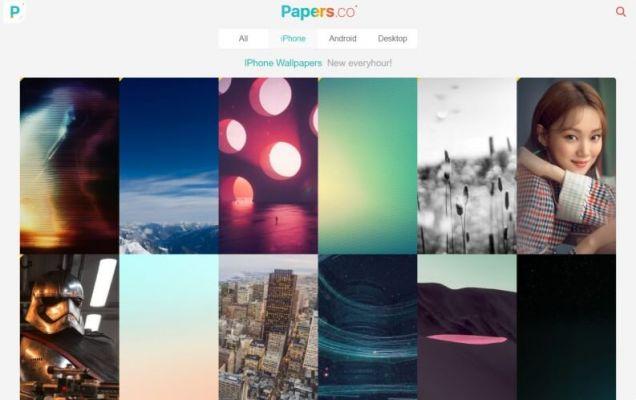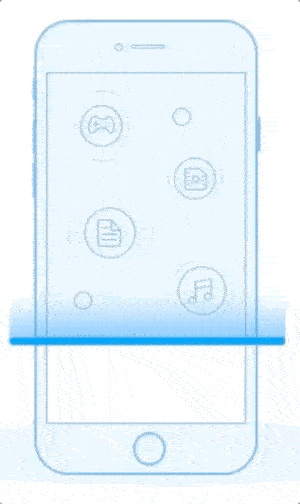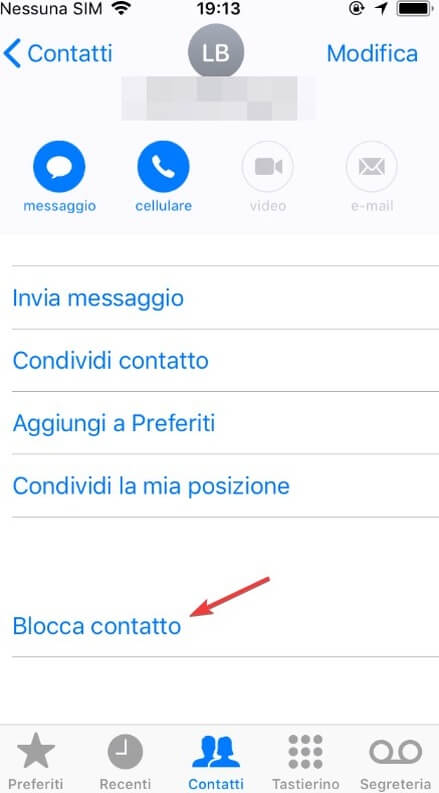Os PDFs facilitam o gerenciamento de documentos, faturas, recibos e muito mais. Às vezes, você pode precisar apenas de uma página ou parte de um arquivo PDF para compartilhar como imagem. Ao usar um iPhone, é difícil converter um PDF para um formato de imagem como PNG ou JPG. Não há uma maneira integrada de converter um arquivo PDF em PNG. É por isso que você precisa confiar em aplicativos de terceiros para fazer o trabalho.
Comparado a um formato PDF, preferimos principalmente a imagem PNG ou JPG para salvá-la facilmente no aplicativo Fotos. Com o PDF, você precisa usar o aplicativo Apple Files sempre que precisar abrir ou compartilhar um arquivo com outras pessoas. Leia como converter PDF para PNG no iPhone com alguns passos simples.
- 5 maneiras de editar PDF online
1. O CONVERSOR DE IMAGEM
Se você só precisa converter alguns arquivos PDF para PNG, não há necessidade de comprar um aplicativo. Image Converter é uma ferramenta útil que permite converter arquivos PDF para PNG.
- Baixe o aplicativo Image Converter.
- Abra o aplicativo e na página inicial você verá uma série de opções para inserir o arquivo PDF.
- No exemplo, estamos usando o aplicativo Apple File para importar o arquivo.
- Selecione o arquivo PDF e na próxima página você poderá ver diferentes opções de conversão.
- Você pode converter o arquivo PDF para o formato PNG, JPG, GIF, PSD, BMP e até SVG.
- Selecione PDF para PNG e clique na opção Converter arquivo na parte inferior.
A conversão de PDF para PNG leva algum tempo, dependendo do tamanho do arquivo. O menu oferece a opção de salvá-lo no aplicativo Fotos ou compartilhá-lo com outras pessoas usando o menu Compartilhar do iOS.
- 4 maneiras de converter PDF para Word
2. CONVERTER PDF PARA JPG,PDF PARA PNG
Como o nome sugere, PDF para PNG é um conversor de PDF simples que permite aos usuários converter arquivos PDF para jpg e png. Siga os passos abaixo para converter.
- Baixe o aplicativo na App Store.
- Abra o aplicativo e selecione o arquivo PDF na página inicial.
- Toque no formato de conversão desejado e inicie o processo.
- Toque no arquivo convertido e selecione a opção Abrir / Compartilhar arquivo PNG.
Você pode salvar a imagem na Galeria ou no aplicativo Arquivos.
- Como digitalizar várias páginas em um arquivo PDF
3. CONVERTER PDF PARA JPEG
E se você tiver um arquivo PDF grande e longo de 150 páginas? O que acontece se o arquivo PDF estiver protegido por senha? As soluções acima não funcionarão com esses arquivos PDF. Para isso, precisamos baixar outro aplicativo de terceiros chamado Convert PDF to jpeg.
- Baixar Converter PDF para jpeg
- Abra o aplicativo e você pode importar um arquivo PDF do seu dispositivo, Google Drive, OneDrive ou Dropbox.
- O aplicativo extrairá todo o arquivo PDF em várias páginas. Você pode selecionar quais páginas converter.
- Aperte o botão Converter na parte inferior e inicie o processo.
Você viu como é fácil converter PDF em imagem, agora você pode assiná-lo, enviá-lo por e-mail ou baixá-lo usando o botão Download.
- Como proteger PDFs com senha no Mac, Windows e na Web
4. ESPECIALISTA EM PDF
O PDF Expert não é um conversor de PDF, mas é um aplicativo de edição de PDF útil para iPhone. Você pode marcar informações importantes em livros ou documentos com ferramentas para destacar, sublinhar, tachado e outros.
Também é possível inserir carimbos predefinidos como Aprovado, Não aprovado, Confidencial. O PDF Expert também permite desenhar com o dedo ou o Apple Pencil, fazer anotações manuscritas ou destacar texto em livros digitalizados.
Todas as opções possíveis para editar arquivos PDF estão presentes no aplicativo. Usando o aplicativo PDF Expert, você pode fazer as alterações que desejar no documento.
Use o aplicativo PDF Expert, faça as alterações necessárias no arquivo PDF e, em seguida, use as soluções mencionadas acima para converter PDF para o formato de imagem PNG ou JPG no iPhone.
CONVERTE PDF PARA PNG NO IPHONE EM UM MINUTO
Você sempre pode usar editores de PDF baseados na Web e desktop para converter PDF em PNG. Mas por que usar uma faca para cortar as unhas? Esses aplicativos de terceiros funcionam perfeitamente e você não terá dificuldade em converter arquivos PDF.
Leitura:
- As 3 principais maneiras de converter HEIC para JPG no Mac
- Como converter Word para PDF no MAC, Windows, Android e iPhone
- Como impedir que o Microsoft Edge abra PDF no Windows 10
- Como converter seu Chromecast em um Karaokê
- Como converter um PDF para PowerPoint




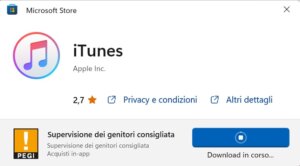

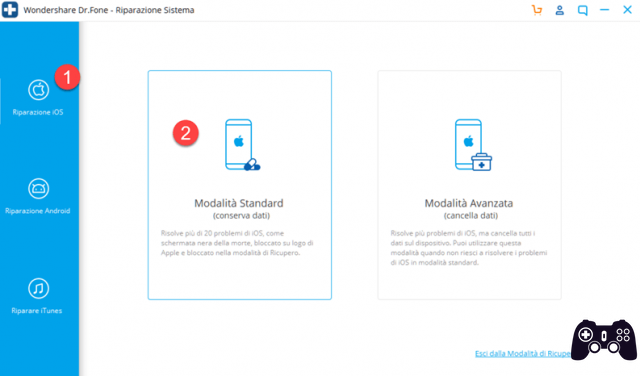






![Guia de downgrade do iOS do firmware 4.3.5 ou 4.3.4 para o firmware 4.3.3 iPhone 4, 3GS, iPad, iPad 2, iPod Touch [ATUALIZADO X3]](/images/posts/fbec55c873f5a3a101743f32b64fe0c6-0.jpg)
![Guia de jailbreak do iOS 4.3.3 para iPhone 4, iPhone 3GS, iPad, iPod Touch [ATUALIZADO X2]](/images/posts/1036069b03d7864efb8c24fca1b1f7b6-0.jpg)
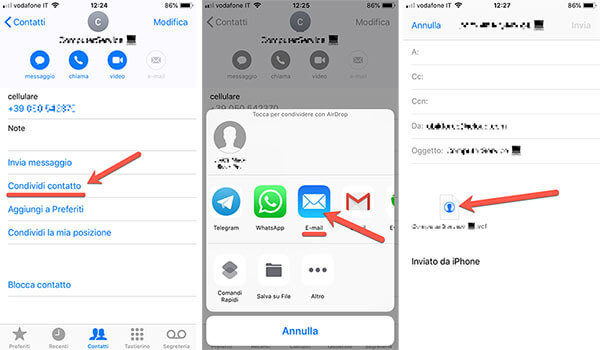
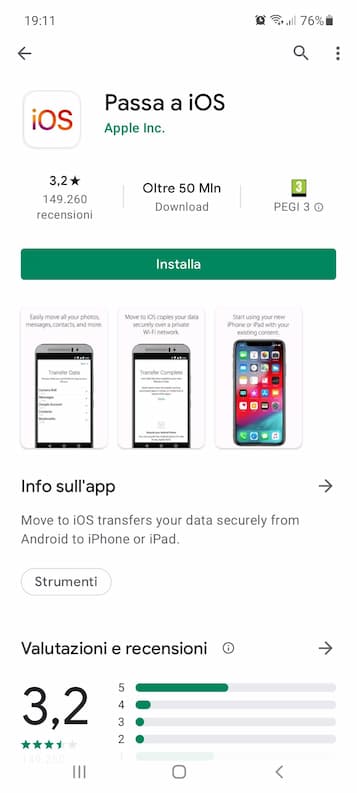
![Guia de jailbreak do iOS 4.2.1 para iPhone 4, iPhone 3GS, iPad, iPod Touch [ATUALIZADO X2]](/images/posts/e3b308a2234bbff452551004f8ec1bfe-0.jpg)
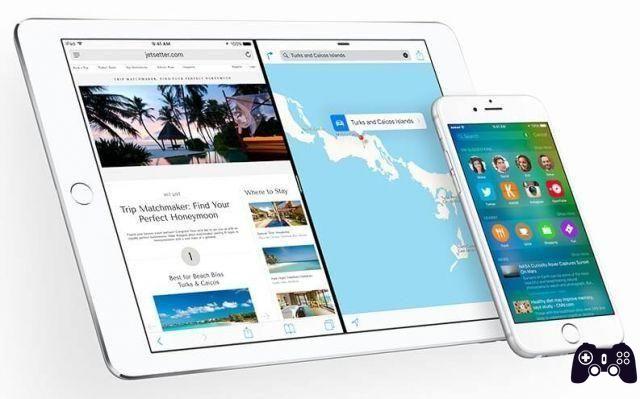
![Como desbloquear o iPhone sem senha com 4ukey [Compatível com iPhone 13 e iOS 15]](/images/posts/896bf430b3ba127097a39b345e7a2a0d-0.jpg)