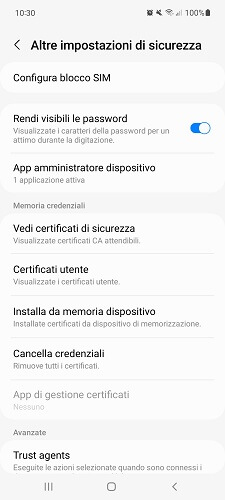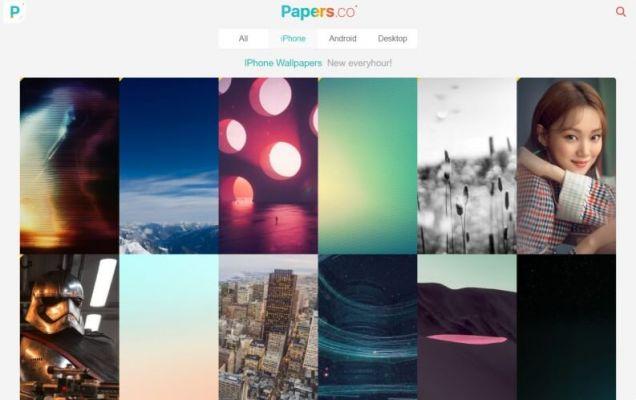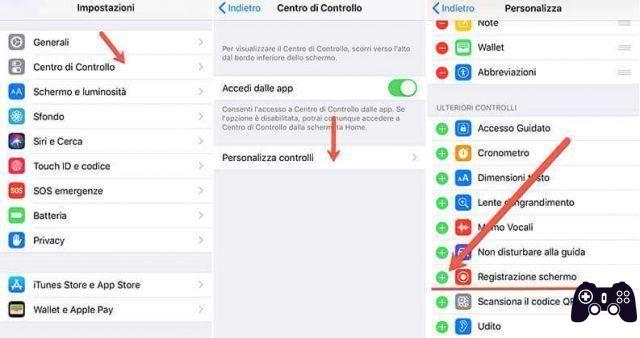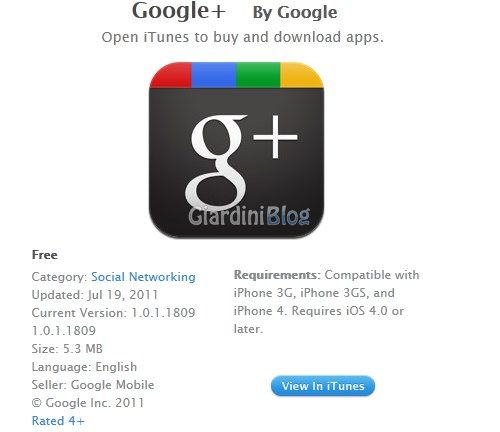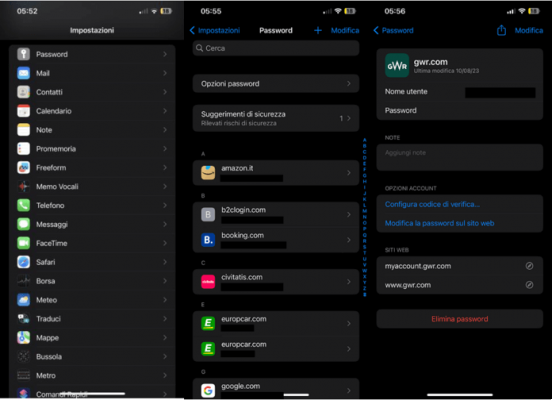Vous avez appris que vous iPhone a un bouton secret: le Logo Apple. Vous avez peut-être lu en ligne qu'il suffit d'appuyer deux ou trois fois sur le logo Apple au dos pour effectuer une action directe, comme prendre une capture d'écran, ouvrir le Centre de contrôle ou accéder aux raccourcis de l'assistant Siri. Tout cela semble génial, n'est-ce pas ? Dommage cependant que vous ayez déjà essayé de toucher deux ou trois fois le logo Apple mordu mais que rien ne se passe.
En réalité, il est normal que rien ne se passe, car pour utiliser le logo Apple comme bouton Vous devez d'abord activer la fonction « Touch Back » depuis la section « Touch » du menu « Accessibilité » qui est autrement désactivée par défaut. Dans cet article, nous expliquerons comment procéder, mais assurez-vous d'abord d'avoir un iPhone compatible (la fonctionnalité, appelée "touche arrière"il n'est pas disponible sur tous les modèles d'iPhone produits par Apple) et sachez comment ça marche"Toucher arrière".
index- 1. Quels iPhones disposent de la fonction Back Touch ?
- 2. Quels sont les raccourcis disponibles avec Back Tap ?
- 3. Comment activer le logo Apple comme bouton secret
- 4. Comment utiliser le logo Apple comme bouton
- 5. La fonction iPhone Back Touch ne fonctionne pas ?
- 6. conclusions
Quels iPhones disposent de la fonction Back Touch ?
L'utilisation du logo Apple comme bouton nécessite la possession d'un iPhone 8 ou prochain modèle, mis à jour vers la dernière version du système d'exploitation iOS. Pour les plus curieux, la fonction « Back Touch » est arrivée en 2020 avec iOS 14.
Ci-dessous la liste des iPhone compatibles (et non) avec la fonctionnalité qui transforme le logo Apple en bouton :
- iPhone 8
- iPhone 8 plus
- Coques iPhone X
- iPhone XR
- iPhone XS Max
- iPhone XS
- iPhone 11
- iPhone 11 Pro Max
- iPhone 11 Pro
- iPhone SE (deuxième génération)
- iphone 12mini
- iPhone 12
- iPhone 12 Pro
- iPhone 12 Pro Max
- iphone 13mini
- iPhone 13
- iPhone 13 Pro
- iPhone 13 Pro Max
- iPhone SE (deuxième génération)
- iPhone 14
- iPhone 14 plus
- iPhone 14 Pro
- iPhone 14 Pro Max
Ce sont les modèles d'iPhone sur lesquels la fonction "Back Touch" est activée ne fonctionne pas pourquoi il n'est pas pris en charge :
- iPhone 7
- iPhone 7 plus
- iPhone SE (première génération)
- iPhone 6S
- iPhone 6S plus
- iPhone 6
- iPhone 6 plus
- iPhone 5S
- iPhone 5c
- iPhone 5
- iPhone 4s
- iPhone 4
- iPhone 3GS
- iPhone 3G
- iPhone
Quels raccourcis sont disponibles avec Back Tap ?
Les voici tous raccourcis que vous pouvez activer en appuyant deux ou trois fois sur le logo Apple après avoir correctement configuré la fonction "Back Touch" sur votre iPhone.
Système
- Fácil acceso
- salutation
- Verrou de rotation
- Control Center
- Centre de notification
- Liste des applications
- appareil photo
- Accueil
- Muto
- Écran de verrouillage
- Capture d'écran
- Siri
- Spotlight
- flambeau
- Volume -
- Volume +
Accessibilité
- Assistance tactile
- Zoom du contrôleur
- Filtres de couleur
- investissement classique
- investissement intelligent
- lire l'écran
- Loupe
- Détection de personnes
- bruits de fond
- VoiceOver
- Zoom
Gestes de balayage
- Déplacer vers le haut
- Scorri à la basse
Commandes rapides
- Raccourci Shazam
- Qu'est-ce qu'un raccourci ?
- prendre une pause
- Message avec la dernière photo.
Comment activer le logo Apple comme bouton secret
La scène de Logo Apple comme bouton secret nécessite d'accéder à la section « Accessibilité » de l'application Paramètres et d'activer l'option « Back Touch » dans la zone « Touch » (désactive cette fonctionnalité par défaut).
Ci-dessous la procédure étape par étape :
- Ouvrez l'application ajustements et appuyez sur le bouton "Accessibilité"
Comment utiliser le logo Apple comme bouton secret" src="/images/posts/f55b04ecab76fea25347ee7619527a50-0.jpg">
- Localisez la rubrique "mobilité", puis appuyez sur l'élément "Toucher"
Comment utiliser le logo Apple comme bouton secret" src="/images/posts/f55b04ecab76fea25347ee7619527a50-1.jpg">
- Sur le nouvel écran qui s'ouvre, faites défiler vers le bas et sélectionnez "Toucher arrière"
Comment utiliser le logo Apple comme bouton secret" src="/images/posts/f55b04ecab76fea25347ee7619527a50-2.jpg">
- Jouez votre "Appuyez deux fois"
Comment utiliser le logo Apple comme bouton secret" src="/images/posts/f55b04ecab76fea25347ee7619527a50-3.jpg">
- Attribuez l'une des actions incluses dans les onglets au double tapSystème","Accessibilité","Gestes de balayage","Commandes rapides"
Comment utiliser le logo Apple comme bouton secret" src="/images/posts/f55b04ecab76fea25347ee7619527a50-4.jpg">
- Grifo "Dos"et sélectionnez maintenant"appuyez trois fois"
Comment utiliser le logo Apple comme bouton secret" src="/images/posts/f55b04ecab76fea25347ee7619527a50-5.jpg">
- Choisissez quelle action correspondra au triple appui sur le logo utilisé comme bouton secret.
Comment utiliser le logo Apple comme bouton
Pour utiliser le logo Apple comme bouton, appuyez simplement deux ou trois fois sur l'arrière de votre iPhone, selon l'action souhaitée. Il n'est pas obligatoire de toucher le logo Apple, la fonction « Back Touch » Il s'active également si vous appuyez deux fois sur la zone restante à l'arrière du téléphone..
Comment utiliser le logo Apple comme bouton secret" src="/images/posts/f55b04ecab76fea25347ee7619527a50-6.jpg">
L'important est qu'ils soient touches rapides et fermes, sinon, dans la plupart des cas, le système ne reconnaîtra pas le raccourci que vous essayez de faire fonctionner en utilisant le logo Apple mordu comme clé.
Cas oui ou cas non ? Lors de notre test, nous avons utilisé un iPhone 12 Pro Max avec et sans coque : peu des premières tentatives avec la coque arrière ont été couronnées de succès, cependant, sans la coque, les taux de réussite ont considérablement augmenté.
Ceci dit, nous vous recommandons d'essayer dans un premier temps avec le boîtier inséré : s'il n'est pas très épais vous pourrez obtenir des résultats plus qu'acceptables, sans tenir compte de la position du logo (cela dépend du modèle utilisé).
Cependant, si vous constatez que sur dix tentatives, "Back Touch" ne fonctionne qu'une ou deux fois, il est préférable de retirer la façade arrière et de l'utiliser entre guillemets naturels, exactement comme vous l'avez trouvée dans le coffret de vente. .
La fonction iPhone Back Touch ne fonctionne pas ?
Tout d'abord, assurez-vous d'avoir un Compatible iPhone avec la fonction « Back Touch » (iPhone 8 ou modèles ultérieurs, avec iOS mis à jour vers la dernière version). Ceci étant établi, sachez que le logo Apple est utilisé comme bouton secret. ça ne marche pas toujours, ou plutôt, il n'est pas infaillible. Même sans coque arrière, lors de nos tests nous avons remarqué qu'à certaines occasions le double tap (et le triple tap) au dos ne correspondait pas au raccourci préalablement configuré grâce à la fonction "Back Tap".
Au début, nous pensions que le problème dépendait de la façade arrière, mais même en la retirant, les résultats obtenus, bien que nettement meilleurs en termes de pourcentage, n'étaient pas proches de la perfection.
Deuxièmement, nous avons émis l’hypothèse que la cause était la sensibilité de notre toucher, peut-être trop léger. Cependant, dans ce cas, nous avons également dû repenser la situation, car le comportement de l'iPhone n'était pas non plus le même.
Conclusions
Le moment est venu de tirer des conclusions. Sans aucun doute, la transformation du logo Apple en un véritable bouton est une idée géniale, même si peut-être plus au niveau commercial qu'au niveau utilitaire. Nous disons cela non pas parce que nous pensons qu'il s'agit d'une fonctionnalité inutile, mais en raison des difficultés rencontrées pour obtenir une continuité d'utilisation acceptable.
Avez-vous également rencontré le même problème que nous ? Quelle a été votre expérience avec la fonction «Toucher arrière« depuis votre iPhone ? Faites-le-nous savoir en nous rendant visite sur nos pages sociales !
Autres lectures qui pourraient vous intéresser : Comment enregistrer l'écran de l'iPhone
Comment utiliser le logo Apple comme bouton secret




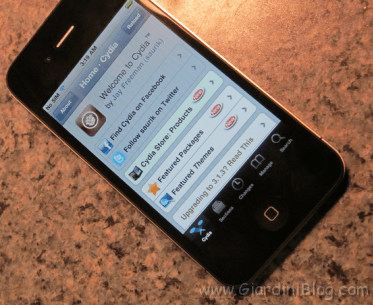


![Guide de jailbreak iOS 5.0.1 pour iPhone 4, iPad, iPhone 3GS, iPod Touch [MISE À JOUR X4]](/images/posts/73255488e79a4b55eb022ebe7d1cf58c-0.jpg)
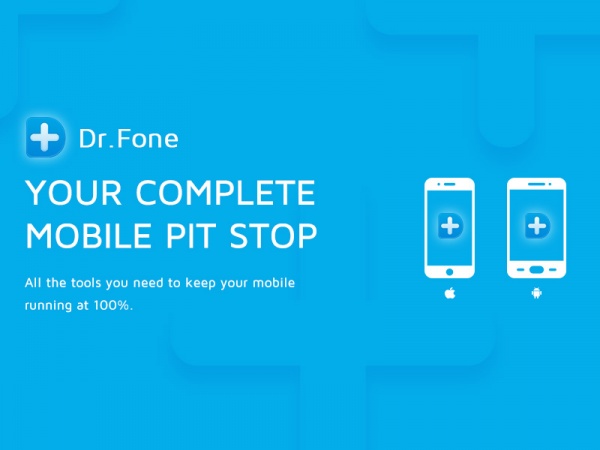

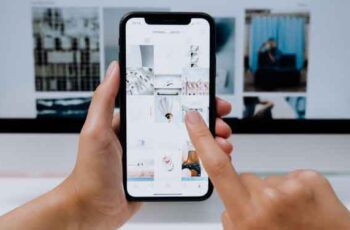

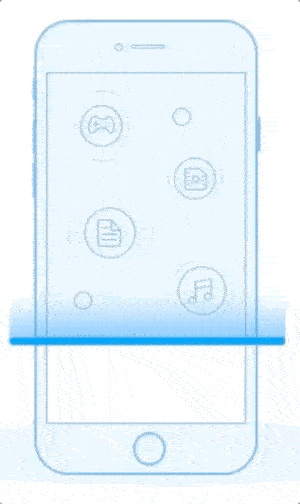

![Comment déverrouiller un iPhone sans mot de passe avec 4ukey [Compatible avec iPhone 13 et iOS 15]](/images/posts/896bf430b3ba127097a39b345e7a2a0d-0.jpg)