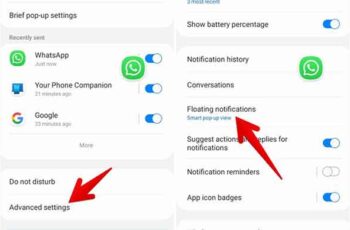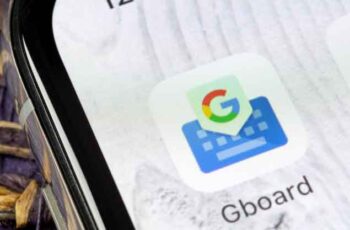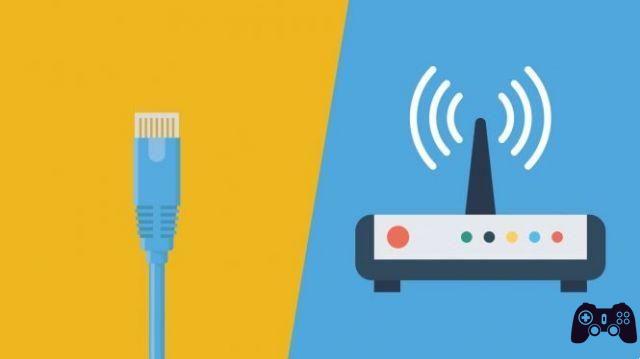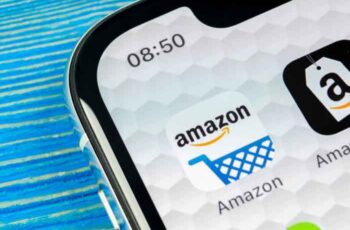Il existe un certain nombre de raisons pour lesquelles vous pourriez vouloir masquer un visage ou une personne. Si vous retouchez une photo de famille pour la publier en ligne, vous souhaiterez peut-être pixelliser les visages de certains membres de votre famille. Si vous modifiez une image numérisée, vous souhaiterez peut-être pixelliser certaines données personnelles pour vous protéger avant de la publier en ligne.
Il existe plusieurs façons de noircir rapidement un visage sur Windows et Mac en utilisant divers éditeurs de photos gratuits ou payants, tels que Photoshop et GIMP, ou en utilisant des services en ligne pour éditer des images. Si vous voulez savoir comment pixelliser une image, voici ce que vous devez faire.
- Top 5 des alternatives gratuites à Photoshop pour PC
Comment pixeliser des images à l'aide de photos sur Mac
Le moyen le plus simple de flouter les images est d'utiliser les outils dont vous disposez déjà. Si vous êtes un utilisateur Mac, cela signifie utiliser l'application photo intégré pour pixéliser rapidement vos images.
Photos est préinstallé sur tous les Mac, vous n'avez donc pas besoin d'installer quoi que ce soit de plus pour commencer. Vous pouvez lancer Photos à partir du dossier à la place applications dans l'application Finder ou depuis le Launchpad via le Quai.
- Pour pixelliser des images à l'aide de l'application Photos, ouvrez l'image dans l'application en la sélectionnant dans l'onglet bibliothèque. S'il n'est pas visible, sélectionnez Déposez le > Importer pour l'importer.
- Avec la photo importée, double-cliquez sur l'image dans l'onglet Importations pour le voir. Une fois l'image ouverte, sélectionnez l'option Modification en haut à droite pour commencer à éditer l'image.
- Les options d'édition d'image apparaîtront sur le côté droit de l'application Photos. Bien que Photos ne dispose pas d'un outil de pixellisation intégré, vous pouvez utiliser l'outil retouche pour obtenir un effet similaire. Bouge le curseur de retouche pour augmenter l'effet, cochez la case pour l'activer, puis appliquez l'effet à l'aide de la souris sur la zone que vous souhaitez masquer.
- Vous pouvez prévisualiser l'effet du curseur sur la droite. Si vous n'êtes pas satisfait, veuillez sélectionner Revenir à l'original dans la barre de menu supérieure ou sélectionnez Fins pour enregistrer les modifications.
Bien que l'outil de retouche ne pixellise pas techniquement l'image, il la déforme, produisant un effet similaire. Toutefois, si vous souhaitez pixelliser une image à l'aide de la pixellisation de style bloc, vous devrez essayer l'une des méthodes répertoriées ci-dessous.
Comment noircir les visages à l'aide de Paint 3D sous Windows
L'instrument Peinture 3D est un remplacement de Microsoft Paint, créé par Microsoft pour introduire de nouvelles fonctionnalités (telles que la modélisation 3D de base) qui ne sont pas possibles dans le logiciel d'origine.
Une fonctionnalité utile de Paint 3D, cependant, est un outil de pixellisation rapide pour les images. Paint 3D doit être préinstallé sur votre PC Windows, mais sinon, vous pouvez le télécharger et l'installer à partir du Microsoft Store.
- Pour commencer, ouvrez l'application Paint 3D sur votre PC et sélectionnez Menu > Avri > Parcourir les fichiers pour ouvrir l'image.
- Une fois le fichier ouvert, utilisez l'outil sélectionner pour sélectionner la partie de l'image que vous souhaitez pixelliser (ou sélectionnez l'image entière pour pixeliser l'image entière). Une fois sélectionné, réduisez la taille de la partie sélectionnée de l'image - cela réduira la qualité de la partie sélectionnée de l'image.
- Après avoir réduit la taille de la section, désélectionnez-la en cliquant n'importe où ailleurs dans l'image. Vous devrez maintenant resélectionner et redimensionner la section d'image réduite à sa taille précédente à l'aide de l'outil sélectionner, en veillant à ne pas ajouter d'espace blanc. Une fois redimensionnée, la qualité de l'image sera réduite dans cette section, créant un effet de pixellisation.
Utilisation d'Adobe Photoshop pour pixelliser des images sur Windows ou Mac
Bien qu'Adobe Photoshop soit l'un des éditeurs de photos professionnels les meilleurs et les plus connus pour les utilisateurs Windows et Mac, il peut également gérer des tâches assez simples comme la pixellisation des images.
- Pour pixelliser une image dans Photoshop, ouvrez l'image en sélectionnant Déposez le > Avri.
- Utilisation de l'outil sélectionner, sélectionnez la partie de l'image que vous souhaitez pixelliser. Si vous souhaitez pixelliser l'image entière, passez à l'étape suivante.
- Avec la partie de l'image sélectionnée, sélectionnez Filtrer > Pixéliser > Mosaïque pour démarrer le processus de pixellisation.
- Dans la boite Pixéliser, déplacez le curseur Taille de cellule pour augmenter l'effet de pixellisation. Sélectionner OK pour l'appliquer.
- Une fois que vous avez appliqué l'effet de pixellisation, vous devrez enregistrer l'image en sélectionnant Déposez le > Sauver o Enregistrer sous.
Utilisation de GIMP pour pixeliser des images sur Windows ou Mac
Si vous souhaitez pixelliser des images à l'aide d'un logiciel gratuit, vous pouvez utiliser l'open source GIMP pour le faire. Cet éditeur de photos gratuit est disponible pour Windows et Mac, ainsi que pour d'autres plates-formes telles que Linux.
- Pour commencer, ouvrez GIMP sur votre PC ou Mac et chargez l'image en sélectionnant Déposez le > Avri.
- Si vous souhaitez pixelliser une section de l'image, utilisez l'outil sélectionner pour le sélectionner en premier. Sinon, GIMP pixelisera toute l'image. Pour commencer le processus de pixellisation, sélectionnez Filtres > Se brouiller > Effet de pixels menu dal.
- dans Effet de pixels boîte de dialogue, augmentez ou diminuez l'effet dentelé en modifiant le poids du bloc e du poids du bloc valeurs. Pour appliquer l'effet, sélectionnez OK.
- Une fois l'effet appliqué, enregistrez le fichier en sélectionnant Déposez le > Sauver o Enregistrer sous.
Utilisation d'Adobe Photoshop Express pour pixelliser des images en ligne
Si vous souhaitez pixelliser rapidement des images sans installer d'application tierce, vous pouvez utiliser un éditeur de photos en ligne. Il existe différents sites Web, mais l'un des meilleurs est d'utiliser Adobe Photoshop Express, ce qui vous permettra de pixelliser une image entière.
- Pour commencer, chargez une image sur le site Web d'Adobe Photoshop Express en sélectionnant l'option Téléverser un fichier.
- Une fois l'image chargée, sélectionnez Effets artistiques à droite, puis sélectionnez la catégorie effets dans la carte Effets artistiques sur la droite.
- Sélectionnez l'effet Pixéliser pour l'appliquer à l'image et déplacer le curseur Taille des pixels pour augmenter ou diminuer l'effet. Sélectionner Appliquer pour appliquer le changement.
- Une fois l'effet appliqué, téléchargez l'image en sélectionnant l'option Télécharger ci-dessus.
Meilleure retouche photo sur Windows et Mac
Maintenant que vous savez pixelliser des images sur Windows et Mac, vous pouvez faire passer votre retouche photo au niveau supérieur. Par exemple, vous souhaiterez peut-être restaurer d'anciennes photos à l'aide d'outils tels que GIMP ou créer des images vectorielles haute résolution à l'aide d'Inkscape ou d'Adobe Illustrator.
Si vos images deviennent trop grandes, n'oubliez pas de réduire la taille de l'image, surtout si vous envisagez de publier en ligne. Il est préférable de le faire vous-même, car les services en ligne comme Instagram compresseront automatiquement les images, ce qui réduira leur qualité. Assurez-vous d'utiliser des applications de retouche photo pour rendre vos images compatibles avec les médias sociaux.
Pour aller plus loin:
- Comment changer l'arrière-plan du bureau dans Windows 11
- Comment effectuer une sauvegarde complète de Windows 11
- Créer une sauvegarde d'image système dans Windows 10
- Comment créer et monter une image ISO avec Daemon Tools
- Comment désactiver le démarrage automatique de Skype sur votre PC