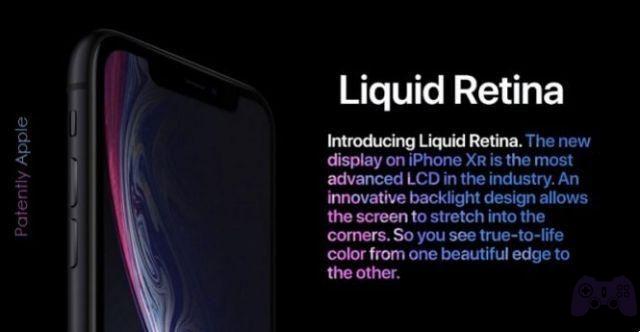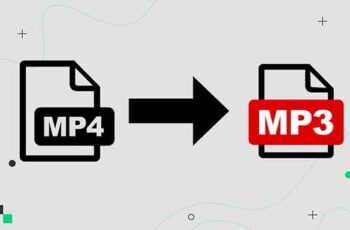Há uma série de razões pelas quais você pode querer obscurecer um rosto ou uma pessoa. Se você estiver retocando uma foto de família para postar online, talvez queira pixelizar os rostos de alguns de seus familiares. Se você estiver editando uma imagem digitalizada, talvez queira pixelizar alguns dados pessoais para se proteger antes de publicá-la online.
Existem várias maneiras de escurecer rapidamente um rosto no Windows e Mac usando vários editores de fotos gratuitos ou pagos, como Photoshop e GIMP, ou usando serviços online para editar imagens. Se você quiser saber como pixelizar uma imagem, aqui está o que você precisa fazer.
- Top 5 alternativas gratuitas ao Photoshop para PC
Como pixelizar imagens usando fotos no Mac
A maneira mais fácil de desfocar imagens é usar as ferramentas que você já tem à sua disposição. Se você é um usuário de Mac, isso significa usar o aplicativo foto embutido para pixelizar rapidamente suas imagens.
O Photos vem pré-instalado em todos os Macs, então você não precisa instalar nada extra para começar. Você pode iniciar o Fotos da pasta em vez disso Aplicações no aplicativo Finder ou no Launchpad através da Doca.
- Para pixelizar imagens usando o aplicativo Fotos, abra a imagem no aplicativo selecionando-a na guia Biblioteca. Se não estiver visível, selecione Envie o > importação para importá-lo.
- Com a foto importada, clique duas vezes na imagem na guia Importações para visualizá-lo. Quando a imagem estiver aberta, selecione a opção Editar no canto superior direito para começar a editar a imagem.
- As opções de edição de imagem aparecerão no lado direito do aplicativo Fotos. Embora o Fotos não tenha uma ferramenta de pixelização integrada, você pode usar o tocá-up para obter um efeito semelhante. Mova o cursor de tocá-up para aumentar o efeito, marque a caixa de seleção para ativá-lo e aplique o efeito usando o mouse na área que deseja ocultar.
- Você pode visualizar o efeito do controle deslizante à direita. Se você não estiver satisfeito, selecione Reverter para o original na barra de menu superior ou selecione final para salvar as alterações.
Embora a ferramenta de retoque não esteja tecnicamente pixelando a imagem, ela a distorce, produzindo um efeito semelhante. No entanto, se você quiser pixelizar uma imagem usando a pixelização em estilo de bloco, precisará tentar um dos métodos listados abaixo.
Como escurecer rostos usando o Paint 3D no Windows
O instrumento Pinte 3D é um substituto para o Microsoft Paint, criado pela Microsoft para introduzir novos recursos (como modelagem 3D básica) que não são possíveis no software original.
Um recurso útil do Paint 3D, no entanto, é uma ferramenta de pixelização rápida para imagens. O Paint 3D deve vir pré-instalado no seu PC com Windows, mas se não, você pode baixá-lo e instalá-lo na Microsoft Store.
- Para começar, abra o aplicativo Paint 3D no seu PC e selecione Menu > Apri > Navegar nos arquivos para abrir a imagem.
- Quando o arquivo estiver aberto, use a ferramenta Selecione para selecionar a parte da imagem que você deseja pixelizar (ou selecione a imagem inteira para pixelizar toda a imagem). Uma vez selecionado, reduza o tamanho da parte selecionada da imagem - isso reduzirá a qualidade da parte selecionada da imagem.
- Após reduzir o tamanho da seção, desmarque-a clicando em qualquer outro lugar da imagem. Agora você precisará selecionar novamente e redimensionar a seção da imagem reduzida para o tamanho anterior usando a ferramenta Selecione, certificando-se de não adicionar nenhum espaço em branco. Uma vez redimensionada, a qualidade da imagem será reduzida nessa seção, criando um efeito de pixelização.
Usando o Adobe Photoshop para pixelizar imagens no Windows ou Mac
Embora o Adobe Photoshop seja um dos melhores e mais conhecidos editores de fotos profissionais para usuários de Windows e Mac, ele também pode lidar com tarefas bastante simples, como pixelizar imagens.
- Para pixelizar uma imagem no Photoshop, abra a imagem selecionando Envie o > Apri.
- Usando a ferramenta Selecione, selecione a parte da imagem que deseja pixelizar. Se você quiser pixelizar a imagem inteira, vá para a próxima etapa.
- Com a parte da imagem selecionada, selecione Filtrar > Pixelate > Mosaico para iniciar o processo de pixelização.
- Na caixa Pixelate, mova o controle deslizante Tamanho da célula para aumentar o efeito de pixelização. Selecionar OK para aplicá-lo.
- Depois de aplicar o efeito de pixelização, você precisará salvar a imagem selecionando Envie o > ressalva o Salvar com nome.
Usando o GIMP para pixelar imagens no Windows ou Mac
Se você deseja pixelizar imagens usando software livre, pode usar o GIMP de código aberto para fazer isso. Este editor de fotos gratuito está disponível para Windows e Mac, além de outras plataformas, como Linux.
- Para começar, abra o GIMP no seu PC ou Mac e carregue a imagem selecionando Envie o > Apri.
- Se você quiser pixelizar uma seção da imagem, use a ferramenta Selecione para selecioná-lo primeiro. Caso contrário, o GIMP irá pixelizar toda a imagem. Para iniciar o processo de pixelização, selecione Filtros > Borrão > Efeito de pixel menu dal.
- em Efeito de pixel caixa de diálogo, aumente ou diminua o efeito irregular alterando o peso do bloco e do peso do bloco valores. Para aplicar o efeito, selecione OK.
- Depois que o efeito for aplicado, salve o arquivo selecionando Envie o > ressalva o Salvar com nome.
Usando o Adobe Photoshop Express para pixelizar imagens online
Se você deseja pixelizar imagens rapidamente sem instalar um aplicativo de terceiros, pode usar um editor de fotos online. Existem vários sites, mas um dos melhores é usar Adobe Photoshop Express, que permitirá pixelizar uma imagem inteira.
- Para começar, carregue uma imagem no site do Adobe Photoshop Express selecionando a opção Subir arquivo.
- Depois que a imagem for carregada, selecione Efeitos artísticos à direita e selecione a categoria Effetti no cartão Efeitos artísticos à direita.
- Selecione o efeito Pixelate para aplicá-lo à imagem e mover o cursor Tamanho do pixel para aumentar ou diminuir o efeito. Selecionar Aplicar para aplicar a mudança.
- Uma vez aplicado o efeito, baixe a imagem selecionando a opção Baixar acima.
Melhor edição de fotos no Windows e Mac
Agora que você sabe como pixelizar imagens no Windows e no Mac, pode levar sua edição de fotos para o próximo nível. Por exemplo, você pode restaurar fotos antigas usando ferramentas como o GIMP ou criar imagens vetoriais de alta resolução usando o Inkscape ou o Adobe Illustrator.
Se suas imagens ficarem muito grandes, não se esqueça de reduzir o tamanho da imagem, especialmente se você planeja postar online. É melhor fazer você mesmo, pois serviços online como o Instagram compactarão automaticamente as imagens, reduzindo sua qualidade. Certifique-se de usar aplicativos de edição de fotos para tornar suas imagens compatíveis com as mídias sociais.
Leitura:
- Como alterar o plano de fundo da área de trabalho no Windows 11
- Como fazer um backup completo do Windows 11
- Criar um backup de imagem do sistema no Windows 10
- Como criar e montar uma imagem ISO com Daemon Tools
- Como desativar o início automático do Skype no seu PC