
Votre téléphone n'est pas sur-équipé, il n'a certainement pas toutes les fonctions que vous souhaitez toujours, d'accord aujourd'hui je vous en offre un gratuitement, en lisant cet article vous apprendrez comment flouter l'arrière-plan de vos photos avec Snapseed. Si vous ne vivez pas sur une montagne loin du reste du monde, vous savez maintenant que le mode portrait, alias bokeh, est l'une des options de photographie les plus recherchées.
Lire aussi: Comment faire un collage sur Instagram ? Très facile
Auparavant, la capture d'images en mode portrait n'était possible que via un reflex numérique, maintenant tout a changé grâce aux appareils photo avancés des smartphones. Oui, les téléphones sont désormais équipés d'un mode portrait dédié qui floute automatiquement l'arrière-plan d'une image.
Mais juste au cas où votre téléphone ne dispose pas d'un mode portrait dédié, ne vous inquiétez pas, nous sommes là pour vous aider. Les outils de retouche photo comme Snapseed ont une tonne de fonctionnalités et de filtres. Et comme vous l'avez peut-être deviné, l'un des outils de Snapseed vous permet d'obtenir un bokeh presque parfait. Tout ce dont vous avez besoin est un peu de patience. alors qu'attendons-nous? On commence à voir comment flouter l'arrière-plan avec Snapseed.
MÉTHODE 1 : UTILISATION DE L'OUTIL FOU DE L'OBJECTIF
Étape 1 : Avant de commencer, adoucissons un peu la photo. Vous pouvez utiliser l'un des filtres normaux ou utiliser l'outil Tune Image pour régler la saturation et le contraste de l'image. Une fois terminé, appuyez sur terminé pour enregistrer vos modifications actuelles.
Passage 2: Pour les photos de paysage où il y a beaucoup d'espace en arrière-plan, le recadrage de l'image permet de se concentrer sur le sujet. Pour ce faire, appuyez sur Outils et sélectionnez Rogner. Ajustez les bords selon vos préférences. Une fois terminé, enregistrez les paramètres actuels.
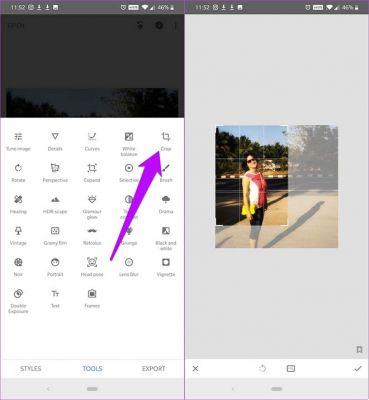
Passage 3: Ensuite, ouvrez la fenêtre Outils et sélectionnez Flou de l'objectif. Appuyez sur l'icône de forme et choisissez une forme. Vous pouvez choisir un effet de flou de ligne ou un effet de flou circulaire. Pour mon image, j'ai choisi l'ovale/cercle. Ajustez le contour en fonction de la forme de votre sujet. Pincez sur l'image pour augmenter la zone. N'oubliez pas de garder le contour du cercle aussi près que possible du sujet.
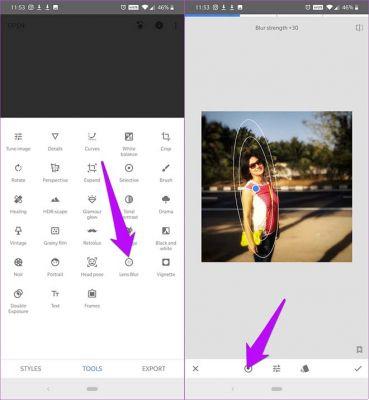
Pass 4: Contrairement à d'autres éditeurs de photos, Snapseed est livré avec un effet de transition (le deuxième contour), qui donne au flou une transition douce lorsque vous vous éloignez du sujet. Pour réduire la zone de transition, faites glisser la photo vers le haut pour afficher le sous-menu. Sélectionnez Transition et faites glisser vers la gauche.
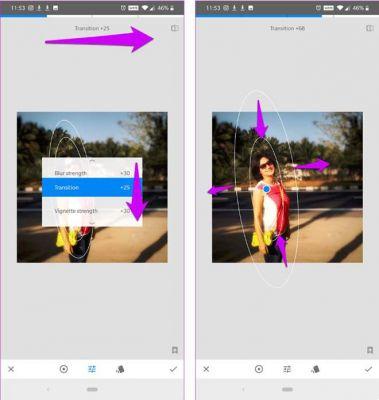
Passage 5: Maintenant que la transition est configurée, il est temps de modifier la force du flou. Voulez-vous un flou fort? Si tel est le cas, faites glisser la photo vers le haut et sélectionnez Flou. Faites ensuite glisser le curseur vers la droite.
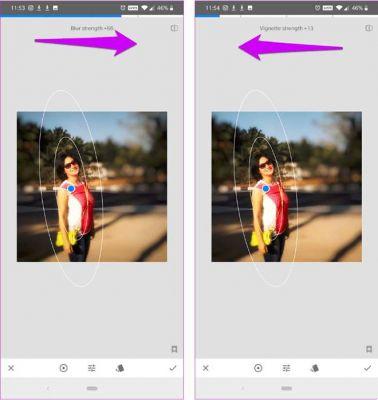
De même, vous pouvez opter pour une légère touche sur l'effet Vignette sur les bords de la photo. Mais si vous préférez que les bords conservent leur couleur d'origine, faites glisser le curseur Vignette jusqu'à zéro. Et c'est à peu près tout.
Maintenant, tout ce que vous avez à faire est d'enregistrer les modifications actuelles, puis d'exporter la photo vers la galerie de votre téléphone.
Bien que la méthode ci-dessus soit assez simple, elle présente un défaut majeur. Il ne vous permet pas d'ajuster le flou en fonction de la forme du sujet. Par exemple, si vous regardez attentivement l'image, vous constaterez qu'il y a de petites zones qui n'ont pas été floues.
Sur certaines photos, ces espaces peuvent facilement passer inaperçus. Mais pour les portraits en gros plan, ce n'est peut-être pas bon.
Heureusement, Snapseed a un autre atout dans sa manche qui vous donne la possibilité de sélectionner la zone que vous souhaitez flouter. Et pour cela, nous utiliserons l'outil caché de Snapseed : Afficher les modifications.
SUGGÉRÉ : pour enregistrer une image de qualité complète, appuyez sur l'icône à trois points> Paramètres, puis appuyez sur Qualité et format.
MÉTHODE 2 : PAR DES MODIFICATIONS AVANCÉES
Pass 1: Une fois que vous avez recadré l'image et ajouté les filtres nécessaires, sélectionnez l'outil Flou de l'objectif. Maintenant, au lieu d'augmenter la zone de flou, pincez pour réduire la zone. Appuyez sur le bouton Enregistrer dans le coin inférieur droit lorsque vous avez terminé.
Pass 2: Vous verrez maintenant l'icône Annuler à côté de l'icône Info. Appuyez dessus et un sous-menu apparaîtra. Sélectionnez Afficher les modifications dans la liste. Tous les filtres que vous avez appliqués jusqu'à présent apparaîtront à droite. Appuyez sur Lens Blur, puis sélectionnez l'icône Fleece Brushes.
Passage 3: Il est maintenant temps de commencer à dessiner. Avec le paramètre Lens Blur défini sur 100, commencez par dessiner un calque de masque sur votre sujet. Ce sera indiqué par le rouge. Alors pourquoi dessinons-nous sur le sujet plutôt que sur l'arrière-plan ? Eh bien, nous prévoyons d'inverser la sélection plus tard. C'est plus simple et ça fait gagner beaucoup de temps.
L'astuce consiste maintenant à se rapprocher le plus possible du bord du sujet. Pour cela, zoomez sur l'image en pinçant. Cela vous donnera un pinceau plus fin. Une fois que vous avez dessiné le contour, commencez à remplir les intérieurs comme indiqué ci-dessous.
Ici, je vous préviens que le processus est long et fastidieux. Heureusement, les résultats en valent la peine.
Une fois cela fait, cliquez sur l'icône Inverser comme indiqué dans la capture d'écran ci-dessus, puis appuyez sur le bouton Enregistrer et le tour est joué ! Bienvenue, mode portrait.
Maintenant, tout ce que vous avez à faire est d'exporter l'image et de l'envoyer directement sur Instagram. Ici, vous venez de terminer l'apprentissage comment flouter l'arrière-plan des photos à l'aide de Snapseed.
En photographie, les choses ne se passent généralement pas comme nous les prévoyons dans la plupart des cas. Certains jours, il arrive de créer des portraits parfaits, tandis que d'autres l'arrière-plan n'est pas si impressionnant.
Donc, si vous ne voulez pas effacer ces éléments de votre photo, tout ce que vous avez à faire est de jouer avec l'outil Flou.
Lire aussi: Comment supprimer des photos Facebook sur presque tous les appareils
Pour aller plus loin:
- Comment faire un collage photo avec Snapseed
- Comment supprimer des objets ou des personnes d'une photo
- Comment changer la couleur d'arrière-plan dans Snapseed
- Comment utiliser Microsoft Paint sur Mac
- Comment inverser les couleurs d'une image sur Snapseed















![Comment changer la batterie de l'onduleur [DIY]](/images/posts/09989d814e64d178decc3291c5446f9a-0.jpg)










