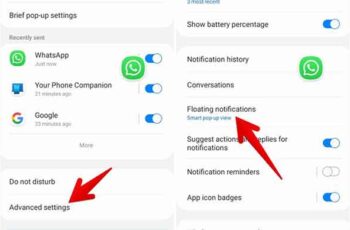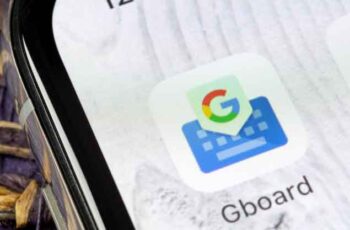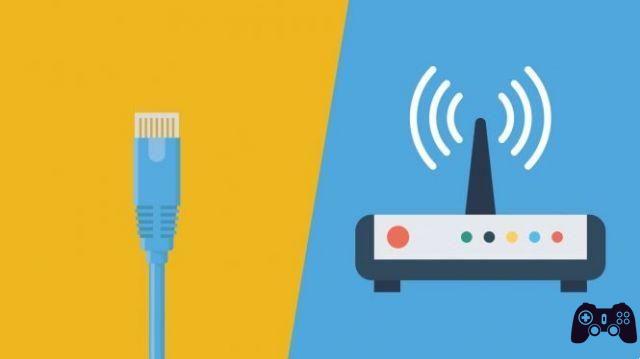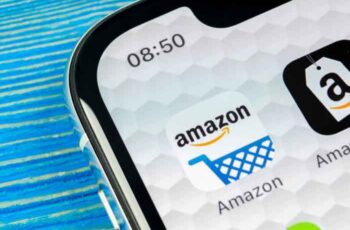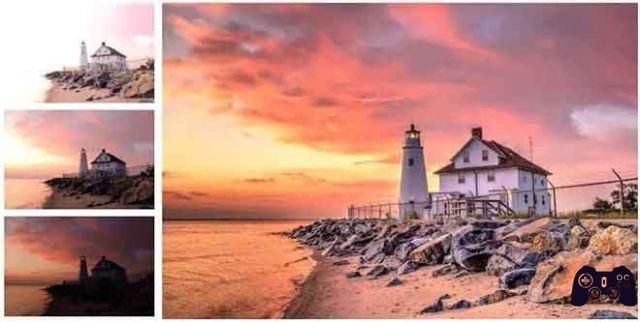
Dans notre deuxième article de la série sur la photographie HDR, nous expliquons l'utilisation de Photomatix. Photomatix (et non Photomatrix) est un programme de photographie numérique permettant d'obtenir des images HDR et de fusionner des images à l'aide de différents algorithmes et techniques.
Dans les lignes suivantes, nous expliquons, étape par étape, comment obtenir une photographie HDR à partir de plusieurs photos. Prenez deux minutes et vous verrez comment créer vos photos HDR avec l'un des meilleurs programmes HDR gratuits espagnols, Photomatix, en suivant les étapes simples que vous trouverez dans ce tutoriel.
HDR : la théorie
Pour obtenir une photo HDR il faut partir de plusieurs images. Bien que ce ne soit pas tout à fait vrai, nous le prendrons comme prémisse. Nous expliquerons à une autre occasion comment faire cela avec une seule image RAW.
Prendre des photos
Pour prendre les photos, nous utiliserons le trépied. Si la caméra autorise le mode bracketing, nous le sélectionnerons. Dans un autre cas, nous devrons prendre manuellement les différentes photos en ajustant la vitesse d'obturation à chaque prise de vue, en gardant la même ouverture. Si vous devez le faire manuellement, il est essentiel que le trépied soit parfaitement positionné, sinon la photo finale sera floue.
Nous cadrons la photo et tirons. Si nous avons sélectionné le mode bracketing, l'appareil photo prendra plusieurs clichés. Dans un autre cas, nous ajusterons manuellement les paramètres et tirerons.
Comment fonctionne Photomatix
Jusqu'à présent, nous avons expliqué comment prendre des photos pour pouvoir les combiner en créant un HDR. C'est là que commence vraiment tutoriels sur Photomatix.
Ouvrons le programme Photomatix et utilisons l'option de menu HDR -> Générer (Ctrl + G). Nous appuyons sur le bouton Parcourir et recherchons les images à traiter. Ils peuvent être jpeg, tiff ou psd. Une fois sélectionné, appuyez sur le bouton OK.
Les photographies peuvent ne pas contenir d'informations sur la valeur d'exposition (EV). Dans ce cas, un écran apparaîtra demandant ces valeurs. Nous indiquons ces informations et cliquez sur OK.
Dans l'écran suivant, Photomatix nous demandera si nous voulons que le programme aligne les photos en premier. Nous devons également choisir si nous voulons que le mappage de tons standard soit appliqué ou, au contraire, si nous voulons qu'il essaie de calculer le mappage utilisé. Nous sélectionnons l'option souhaitée et appuyez sur OK.
À ce stade, le programme commencera à s'exécuter. Cela prendra quelques secondes, pendant lesquelles nous verrons la progression des opérations, jusqu'à ce qu'une fenêtre avec la photo résultante s'ouvre enfin.
Le résultat que nous obtiendrons ne sera pas trop bon, mais pas de panique. Le travail commence maintenant.
Cartographie des tons
Allons dans le menu HDR -> Tone Mapping (Ctrl + T)
On pourrait dire que ce que nous avons réalisé jusqu'à présent est le "négatif" d'une image HDR. Pour le moment, le résultat n'est pas du tout attrayant. L'effet final est obtenu en ajustant le i divers paramètres de l'option Tone Mapping.
- Luminosité. Règle la luminosité des ombres. Déplacer la commande vers la droite améliore le détail des ombres et la luminosité de l'image. Le déplacer vers la gauche rend l'image plus naturelle.
- Intensité (force). Contrôlez l'intensité des contrastes locaux. Avec 100 %, vous obtenez l'augmentation maximale du contraste local.
- Saturation de couleur. Contrôle la saturation des canaux de couleur RVB. Plus la saturation est élevée, plus les couleurs seront intenses. La saturation appliquée affecte tous les canaux de couleur de la même manière, Photomatix ne permet pas le réglage des canaux séparément.
- Clip blanc - Clip noir. Ils ajustent respectivement le contraste de la lumière et de l'ombre.
- Lissage. Vérifiez les changements de luminosité. Une valeur plus élevée a tendance à réduire les halos, donnant à l'image un aspect plus naturel. Une valeur inférieure augmente la netteté. Dans la plupart des cas, la valeur optimale est Moyenne ou Élevée.
- Microcontraste. Vérifiez l'accentuation des détails locaux. La valeur par défaut (Élevée) est idéale dans la plupart des cas, bien que cette option puisse être utile dans le cas d'une image avec du bruit, ou dans les cas où nous ne voulons pas accentuer ces détails locaux (par exemple, des photos panoramiques résultant de l'union de plusieurs images où une surbrillance locale pourrait faire ressortir les joints)
Post-production
Une fois que nous avons l'image HDR, nous pouvons l'enregistrer et la traiter plus tard avec une autre application comme Photoshop, où nous pouvons ajuster les courbes, la saturation des couleurs pour les différents canaux ou, en général, tout ajustement non autorisé avec Photomatix lui-même. .
Photomatix coûte 99 $, cependant avoir une version d'évaluation avec lequel nous pouvons collaborer pour effectuer des tests, en laissant un filigrane sur les images générées dans la version non enregistrée.
Télécharger Photomatix Pro - Essai
- Les fenêtres - Télécharger Photomatix Pro 6.2 pour Windows (Windows 10/8/7 – 64 bits/32 bits)
- Mac - Télécharger Photomatix Pro mac (macOS 10.9 à 10.15 / Catalina)
Pour aller plus loin:
- Comment vais-je récupérer une photo de votre Xiaomi Mi 10T
- Comment récupérer une photo de votre Xiaomi Mi 11
- Comment récupérer des photos sur Samsung Galaxy S21
- Comment récupérer des photos sur Samsung Galaxy A52
- Comment récupérer des photos sur Samsung Galaxy A72