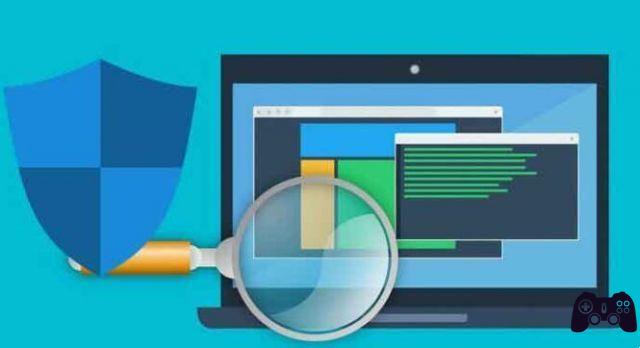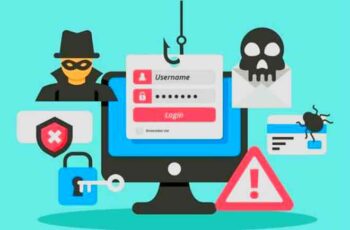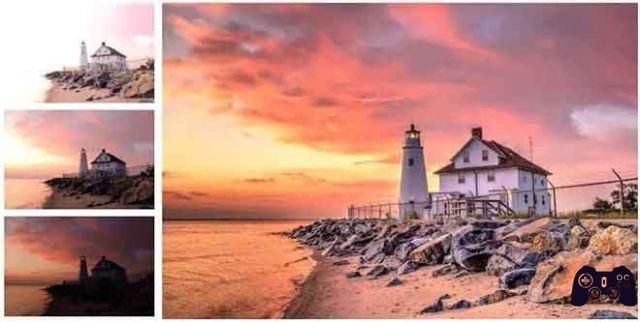
En nuestro segundo artículo de la serie sobre fotografía HDR explicamos el uso de Photomatix. Photomatix (no Photomatrix) es un programa de fotografía digital para obtener imágenes HDR y fusionar imágenes utilizando diferentes algoritmos y técnicas.
En las siguientes líneas te explicamos, paso a paso, cómo obtener fotografía HDR a partir de múltiples fotos. Tómate dos minutos y verás cómo crear tus fotos HDR con uno de los mejores programas HDR gratuitos españoles, Photomatix, siguiendo los sencillos pasos que encontrarás en este tutorial.
HDR: la teoría
Para conseguir una fotografía HDR tenemos que partir de varias imágenes. Si bien esto no es del todo cierto, lo tomaremos como premisa. Explicaremos en otra ocasión cómo hacer esto con una sola imagen RAW.
Tomar fotografías
Para hacer las fotos utilizaremos el trípode. Si la cámara permite el modo horquillado, lo seleccionaremos. En otro caso, tendremos que hacer manualmente las distintas fotos ajustando la velocidad de obturación en cada disparo, manteniendo la misma apertura. Si necesitas hacer esto manualmente, es fundamental que el trípode esté perfectamente posicionado, de lo contrario la foto final saldrá borrosa.
Enmarcamos la foto y disparamos. Si hemos seleccionado el modo horquillado, la cámara realizará varias tomas. En otro caso, ajustaremos manualmente los parámetros y dispararemos.
Cómo funciona Photomatix
Hasta ahora hemos explicado cómo hacer fotografías para poder combinarlas haciendo un HDR. Aquí es donde realmente comienza tutorial de Photomatix.
Abramos el programa Photomatix y usemos la opción de menú HDR -> Generar (Ctrl + G). Presionamos el botón Examinar y buscamos las imágenes a procesar. Pueden ser jpeg, tiff o psd. Una vez seleccionado, presione el botón Ok.
Las fotografías pueden no contener información sobre el valor de exposición (EV). En este caso, aparecerá una pantalla solicitando estos valores. Indicamos esta información y pulsamos Aceptar.
En la siguiente pantalla, Photomatix nos preguntará si queremos que el programa alinee primero las fotografías. También tenemos que elegir si queremos que se aplique el mapeo de tonos estándar o, por el contrario, si queremos que intente calcular el mapeo utilizado. Seleccionamos la opción deseada y pulsamos OK.
En ese momento, el programa comenzará a ejecutarse. Pasarán unos segundos, en los que veremos el progreso de las operaciones, hasta que finalmente se abra una ventana con la foto resultante.
El resultado que obtendremos no será demasiado bueno, pero que no cunda el pánico. El trabajo comienza ahora.
Mapeo de tonos
Andiamo al menú HDR -> Mapeo de tonos (Ctrl + T)
Podríamos decir que lo que hemos conseguido hasta ahora es el "negativo" de una imagen HDR. De momento el resultado no es nada atractivo. El efecto final se logra ajustando el i varios parámetros de la opción Mapeo de tonos.
- Brillo. Ajusta el brillo de las sombras. Mover el control hacia la derecha mejora el detalle de las sombras y el brillo de la imagen. Mover hacia la izquierda hace que la imagen sea más natural.
- Intensidad (fuerza). Controla la intensidad de los contrastes locales. Con el 100 % se obtiene el máximo aumento del contraste local.
- Saturación de color. Controla la saturación de los canales de color RGB. Cuanto mayor sea la saturación, más intensos serán los colores. La saturación aplicada afecta a todos los canales de color por igual, Photomatix no permite el ajuste de los canales por separado.
- Clip blanco - Clip negro. Ajustan el contraste de luces y sombras, respectivamente.
- Suavizado. Compruebe si hay cambios en el brillo. Un valor más alto tiende a reducir los halos, dando a la imagen un aspecto más natural. Un valor más bajo aumenta la nitidez. En la mayoría de los casos, el valor óptimo es Medio o Alto.
- Microcontrasto (Microcontrast). Compruebe la acentuación de los detalles locales. El valor por defecto (Alto) es ideal en la mayoría de los casos, aunque esta opción puede ser útil en el caso de tener una imagen con ruido, o en aquellas ocasiones en las que no queramos acentuar esos detalles locales (por ejemplo, fotografías panorámicas resultantes de la unión de múltiples imágenes donde un punto culminante local podría hacer resaltar las juntas)
Post-producción
Una vez que tenemos la imagen HDR, podemos guardarla y tratarla más tarde con otra aplicación como Photoshop, donde podemos ajustar las curvas, la saturación de color para los diferentes canales o, en general, cualquier ajuste no permitido con el propio Photomatix. .
Sin embargo, Photomatix cuesta $ 99 tener una versión de evaluación con la que podemos colaborar para realizar pruebas, dejando una marca de agua en las imágenes generadas en la versión no registrada.
Descargar Photomatix Pro - Versión de prueba
- Windows - Descargar Photomatix Pro 6.2 para Windows (Windows 10/8/7 – 64 bits/32 bits)
- Mac - Descargar Photomatix Pro mac (macOS 10.9 a 10.15/Catalina)
Para leer más:
- Cómo recuperar fotos en Xiaomi Mi 10T
- Cómo recuperar fotos en Xiaomi Mi 11
- Cómo recuperar fotos en Samsung Galaxy S21
- Cómo recuperar fotos en Samsung Galaxy A52
- Cómo recuperar fotos en Samsung Galaxy A72