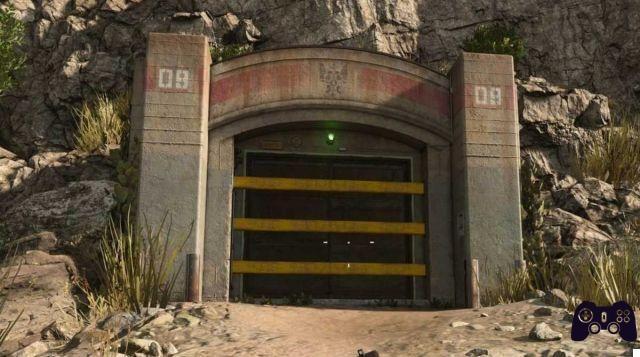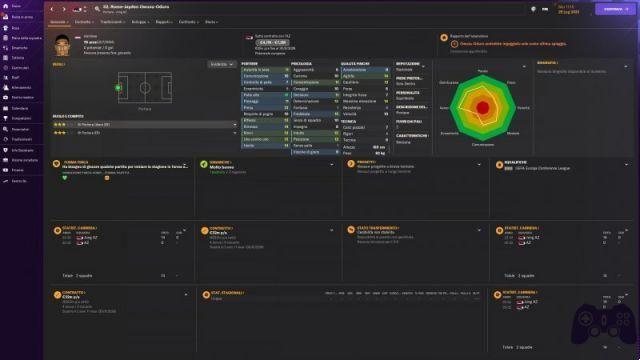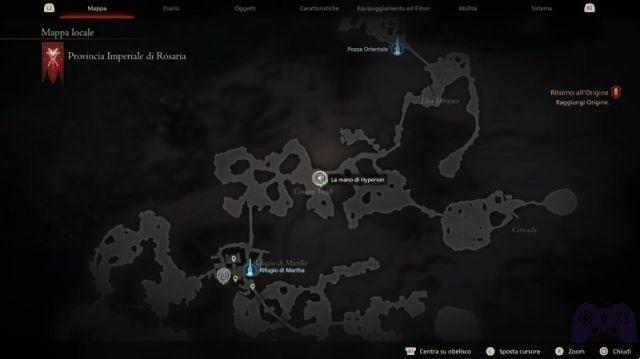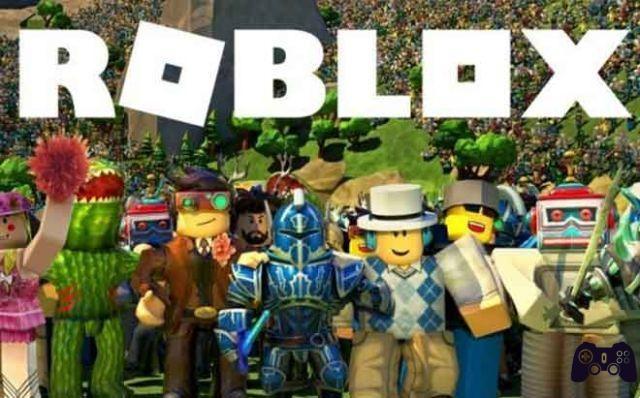Beaucoup utilisent désormais leur console pour diffuser sur Twitch ou d'autres plateformes. Il y a souvent des problèmes avec le streaming de la console. Dans ce guide, nous verrons comment diffuser depuis Xbox One en utilisant OBS sans carte de capture !
Si vous lisez ces lignes, vous aurez vous aussi remarqué à quel point il est difficile de faire une console en direct. En particulier, l'application Xbox Twitch ne vous permet pas d'utiliser une webcam qui n'est pas Kinetic et, cerise sur le gâteau, via cette application (et également via Mixer, le service de streaming de Microsoft), il n'est pas possible d'utiliser des graphiques d'aucune sorte. .. Cependant, la solution la plus simple est la plus chère : une carte de capture vidéo coûte beaucoup d'argent. De plus, les cartes de capture vidéo USB ont une latence, dans certains cas, même élevée. Vous avez donc besoin d'un PC fixe pour monter l'une de ces cartes via une connexion PCI-e. Solution pas à la portée de tous. Nous avons trouvé un moyen de contourner le problème. Mais sans se perdre dans les bavardages, allons droit au but !
Comment diffuser depuis Xbox One en utilisant OBS - Notes
Ce guide sera mis à jour mensuellement pour signaler tout changement dans le système à diffuser. Pas de nouvelles ce mois-ci.
Comment diffuser depuis Xbox One à l'aide d'OBS : les exigences
Eh bien, avant de commencer, voyons ce dont vous avez besoin pour le faire. En fait, vous devriez pouvoir avoir tout cela à la maison sans frais supplémentaires. Mais venons-en au fait :
- Xbox One connectée au réseau domestique ;
- PC (ordinateur portable ou de bureau) avec Windows 10 connecté au réseau domestique ;
- routeur;
- Deuxième écran ;
Oui, avec juste ces (quelques) choses, vous avez tout ce dont vous avez besoin pour diffuser. La disponibilité d'un deuxième écran est nécessaire pour gérer votre live de manière plus confortable et fonctionnelle. Au niveau logiciel, en revanche, vous n'aurez besoin que de trois choses :
- Application Xbox, avec connexion sur le même utilisateur que vous avez sur le vôtre ;
- Activez le streaming de jeu via « Paramètres » sur votre Xbox One ;
- OBS installé sur votre PC.
Comment diffuser depuis Xbox One en utilisant OBS : la configuration
Passons à la partie "difficile". Voyons ce qu'il faut faire pour tout configurer !
- Connectez la Xbox à un écran/TV ;
- connectez également le PC à cet écran en plus de la connexion à votre écran normal :
- démarrez OBS sur PC et Xbox ;
- connectez la Xbox au PC, via tous les paramètres dans l'onglet appareils. Votre Xbox One apparaîtra dans « Autres appareils » ;
- démarrez l'application Xbox et depuis l'accueil, cliquez sur « Se connecter à Xbox One » dans le panneau « Game Streaming » ;
- l'écran Xbox One commencera à jouer :
- en gardant l'application Xbox sur le PC en plein écran sur le deuxième écran, sélectionnez-la dans OBS comme fenêtre d'écran interne à capturer ;
- changez la source de l'écran en sélectionnant maintenant que vous voulez voir la sortie à laquelle la Xbox One est connectée ;
- ouvrez le jeu pour diffuser, et lorsque vous êtes prêt (et que vous avez tout configuré, microphones graphiques, etc.), démarrez le live depuis OBS ;
- amusez-vous avec le live.
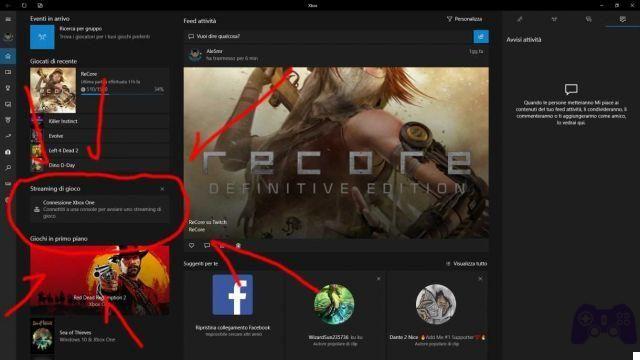
À ce stade, sur un écran, vous aurez votre Xbox One et le titre choisi à votre disposition, et sur l'autre écran, vous aurez le contrôle total du live. Je vous conseille de toujours garder active, sur le second écran, également une fenêtre du live afin de toujours vérifier que tout se passe pour le mieux. N'oubliez pas de ne pas activer le son dans cette fenêtre et de le garder dans l'application Xbox à la place !
Bon stream !
Tout sur la façon de diffuser depuis Xbox One en utilisant OBS, pour les autres guides continuez à nous suivre sur Holygamerz !