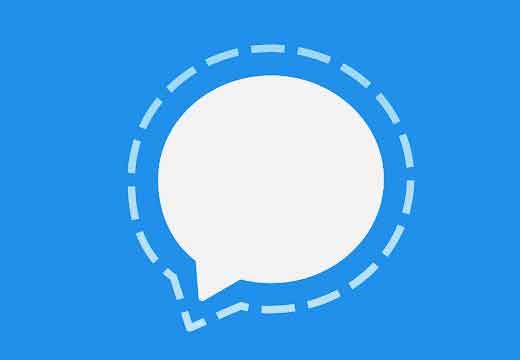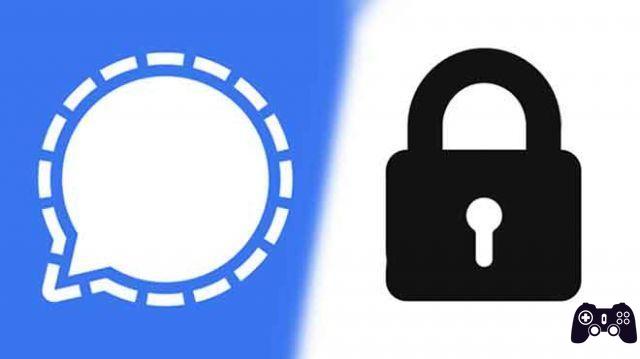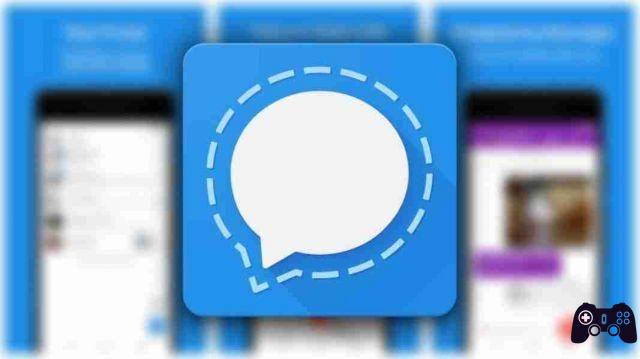Signal - Private Messenger est l'une des alternatives de messagerie sécurisée à WhatsApp. Il offre un certain nombre de fonctionnalités similaires à WhatsApp. Cela dit, si vous suivez la vague de migration, vous risquez de ne pas savoir quoi faire de Signal. Cet article fournit les 17 meilleurs trucs et astuces pour utiliser Signal Messenger comme un pro. Cet article fournit des conseils aux utilisateurs d'Android et d'iPhone. Les étapes sont les mêmes sur Android et iPhone, sauf indication contraire.
- Télécharger Signal sur Android
- Télécharger Signal sur iPhone / iPad
1. Utilisez le mode sombre
Comme toutes les autres applications sociales, Signal Messenger prend également en charge le mode sombre intégré. Vous pouvez l'activer depuis les paramètres.
Pour activer le mode sombre sur Android et iPhone, ouvrez l'application Signal. Appuyez sur l'icône de photo de profil dans le coin supérieur gauche. Appuyez sur Apparence.
Choisissez le mode sombre dans Thème.
- Zoom vs Houseparty : quelle application de chat vidéo utiliser
2. Réagissez aux messages avec n'importe quel emoji
Signal vous donne la possibilité de réagir aux messages, comme dans Facebook Messenger. Que vous souhaitiez créer un sondage, mettre fin à une conversation ou simplement exprimer vos émotions, réagir directement au message est utile.
Pour répondre à un message, appuyez longuement dessus jusqu'à ce que le menu de réaction s'affiche. Appuyez sur l'emoji avec lequel vous voulez réagir. Appuyez sur l'icône à trois points à la fin du menu de réaction pour ouvrir la liste complète des emojis
3. Message de devis
Les conversations deviennent souvent confuses lorsque vous répondez à plusieurs sujets dans le même chat. Pour éviter cela, vous pouvez citer ou sélectionner le message auquel vous répondez. De cette façon, d'autres personnes comprendront également le contexte de la réponse. Balayez vers la droite sur le message que vous souhaitez citer.
Vous pouvez également appuyer longuement sur le message. Sélectionnez l'icône Répondre dans le menu.
- Comment discuter sans numéro de téléphone, les 5 meilleures applications
4. Archiver le chat
Vous souhaiterez peut-être souvent nettoyer la liste de discussion de Signal. Mais l'idée de supprimer le fil de discussion peut vous empêcher de le faire. Ce que vous pouvez faire, c'est archiver les discussions. Archive masque le fil de discussion de la liste principale. Déplacez le chat vers la conversation archivée. Vous pouvez toujours désarchiver le chat, sinon le chat sera automatiquement supprimé de l'archive lorsque vous recevrez un nouveau message de cette personne.
Comment archiver et désarchiver les chats sur Signal sur Android
Balayez vers la droite sur le fil de discussion dans la liste de discussion. Vous pouvez également appuyer longuement sur le fil de discussion. Appuyez sur l'icône Archiver.
Pour désarchiver un chat, faites défiler jusqu'à la fin des chats. Appuyez sur Chats archivés. Appuyez de manière prolongée sur le chat que vous souhaitez désarchiver. Appuyez sur l'icône Désarchiver.
Comment archiver et désarchiver les chats sur Signal sur iPhone
Sur iPhone, balayez vers la gauche sur le fil de discussion et sélectionnez Archiver.
Pour désarchiver une conversation, appuyez sur Chats archivés en bas de la liste de chat. Balayez ensuite vers la gauche sur le chat et sélectionnez Désarchiver.
5. PIN chat
Si vous contactez fréquemment quelqu'un sur Signal, vous pouvez épingler son chat en haut de la liste de chat. Les chats bloqués ne descendent pas même si un nouveau message arrive pour d'autres chats.
Pour bloquer un chat sur Android, appuyez longuement sur le fil de discussion. Appuyez sur l'icône Épingler. Pour déverrouiller, appuyez et maintenez à nouveau et sélectionnez l'icône Déverrouiller.
Pour épingler sur iOS, balayez vers la droite sur le chat et appuyez sur Épingler. Pour déverrouiller, balayez vers la droite et sélectionnez Déverrouiller.
- Alternatives à Chatroulette les meilleures
6. Annuler l'envoi de messages
Avez-vous accidentellement envoyé le mauvais message ? Ne t'en fais pas. Vous pouvez vous désinscrire de n'importe lequel de vos messages envoyés dans les 3 heures suivant leur envoi à l'aide de la fonction Supprimer pour tous de Signal.
Appuyez longuement sur le message que vous souhaitez annuler. Appuyez sur l'icône Supprimer. Sélectionnez Supprimer pour tout.
7. Désactiver les notifications des contacts fusionnés
Chaque fois que l'un de vos contacts rejoint Signal, vous êtes averti. Heureusement, vous pouvez désactiver ces notifications. Allez dans Paramètres de l'application Signal> Notifications. Désactivez le commutateur à côté de Contact fusionné pour signaler.
8. Changer la couleur du chat (Android uniquement)
Sur les téléphones Android, vous pouvez personnaliser la couleur du thème de vos discussions dans Signal. Vous pouvez sélectionner une couleur différente pour chaque chat.
Pour changer la couleur du chat, ouvrez le chat dans Signal. Appuyez sur le nom de la personne en haut. Appuyez sur la couleur du chat et sélectionnez une autre couleur de votre choix.
9. Utilisez des notifications personnalisées
Par défaut, tous les messages entrants ont le même son de notification. Cependant, vous pouvez le personnaliser et utiliser différentes tonalités pour différentes discussions.
Pour ce faire, ouvrez le chat et appuyez sur le nom en haut sur Android et iOS. Ensuite, sur iPhone, appuyez sur Son du message et choisissez une tonalité différente. De même, changez le ton pour les autres contacts.
Sur Android, appuyez sur Notifications personnalisées. Activez le commutateur à côté de Utiliser les notifications personnalisées et choisissez votre son préféré. Vous pouvez également définir une sonnerie différente pour les appels Signal.
Suggestion: activez Désactiver les notifications si vous ne souhaitez pas recevoir de notifications d'un chat.
- Comment discuter (facile) sur Instagram depuis un PC
10. Utilisez Signal comme application de retouche photo (Android uniquement)
Fait intéressant, vous pouvez utiliser l'application Signal comme un mini outil de retouche photo. Vous pouvez recadrer l'image, ajouter des autocollants, du texte et griffonner sur votre image. Une fois que vous avez terminé de modifier l'image, vous pouvez enregistrer l'image finale dans votre galerie directement sans prendre de capture d'écran.
Pour cela, joignez l'image dans votre chat. Vous serez redirigé vers l'écran d'édition. Utilisez les outils ci-dessus pour modifier votre image. Pour enregistrer l'image sans l'envoyer, appuyez sur l'icône Enregistrer.
11. Brouille une partie de l'image
Le signal vous permet de flouter une partie de l'image. Vous pouvez utiliser l'effet de flou automatique où Signal brouillera automatiquement le visage dans l'image ou brouillera manuellement n'importe quelle partie de l'image.
Suggestion: utilisez l'outil Blur pour masquer les informations privées dans les captures d'écran.
Pour ce faire, joignez la photo dans le chat Signal. Une fois que vous êtes sur l'écran d'édition d'image, appuyez sur l'icône Flou en haut. Dessinez sur la zone où vous souhaitez rendre l'image floue.
Vous pouvez également activer l'option Flou des visages ci-dessous si vous souhaitez que Signal floute automatiquement les visages.
12. Envoyez des photos et des messages qui disparaissent
Sur Signal, vous pouvez choisir si vous souhaitez que l'image reste dans votre chat ou disparaisse une fois que le spectateur l'a vue. C'est un peu similaire à ce qui est disponible sur les messages Instagram. L'image disparaîtra instantanément du spectateur et de l'expéditeur et sera remplacée par un espace réservé 1x Media.
Pour envoyer une image visible une seule fois, joignez l'image comme d'habitude à l'aide de l'icône +. Ensuite, sur l'écran d'édition d'image, vous verrez une icône infinie dans le coin inférieur gauche. Touche ça. L'icône deviendra 1x, ce qui signifie que l'image sera supprimée automatiquement après l'avoir visualisée. Envoyez l'image.
13. Désactiver les confirmations de lecture et les indicateurs de frappe
Vous n'aimez pas les confirmations de lecture ou l'indicateur de saisie dans les chats Signal ? Tu peux l'éteindre. Cependant, vous perdrez également la possibilité de les afficher dans vos discussions.
Si vous décidez de les désactiver, appuyez sur l'icône de la photo de profil pour accéder aux paramètres. Appuyez ensuite sur Confidentialité.
Désactivez la bascule à côté de Lire les reçus et les indicateurs de frappe.
- Comment discuter en privé sur Instagram
14. Utilisez Signal pour prendre des notes
Plusieurs personnes utilisent des applications de chat comme options pour prendre des notes. J'utilise souvent WhatsApp pour prendre des notes rapides. Heureusement, vous pouvez faire la même chose dans Signal. Et ce qui le rend intéressant, c'est qu'il s'agit d'une fonctionnalité intégrée à Signal.
Pour commencer sur Android, appuyez sur l'icône de nouveau message. Appuyez ensuite sur Note personnelle.
La note de conversation automatique s'ouvrira. Utilisez-le pour noter vos notes, ajouter des images, etc. Ce chat apparaîtra dans votre liste de chat et sera synchronisé entre vos appareils connectés.
Sur iPhone, appuyez sur la barre de recherche en haut de la liste de discussion. Ensuite, recherchez Note personnelle. Appuyez dessus pour ouvrir le chat. Tapez n'importe quoi et envoyez-le. Le chat apparaîtra dans la liste de chat. Ensuite, utilisez-le directement pour écrire vos notes.
15. Installez de nouveaux packs d'autocollants
Souvent, vous obtenez un autocollant d'un emballage que vous voudrez peut-être utiliser vous-même. Pour cela, vous devrez installer le même pack d'autocollants. Pour ce faire, appuyez sur l'autocollant reçu et vous verrez le bouton Installer.
16. Utilisez le bureau Signal sud Windows, Mac et Linux
Vous pouvez accéder aux chats Signal sur Windows, Mac et Linux. Téléchargez simplement l'application de bureau Signal pour le système d'exploitation requis et vous êtes prêt à partir. Scannez le code QR et suivez les instructions à l'écran pour vous connecter à l'application de bureau.
17. Ajoutez vos packs d'autocollants
Si vous n'aimez pas la collection d'autocollants par défaut dans Signal, vous pouvez ajouter vos propres packs d'autocollants. Pour cela, vous devrez utiliser l'application Signal Desktop. Ensuite, allez dans Fichier> Créer / Télécharger une application d'autocollant. Suivez les instructions à l'écran. Les mêmes autocollants apparaîtront alors également dans vos applications mobiles.
Bien l'utiliser
Nous espérons que vous apprécierez notre collection de trucs et astuces Signal Messenger. Signal promet d'ajouter plus de fonctionnalités à l'application telles que des autocollants animés, des arrière-plans de chat, etc. Alors, quelles sont les fonctionnalités que vous trouvez intéressantes dans Signal ? Partagez vos expériences et opinions dans les commentaires.
Pour aller plus loin:
- Les 9 meilleurs paramètres de confidentialité de Signal Messenger que vous devriez utiliser
- Qu'est-ce que l'expéditeur scellé dans Signal et devez-vous l'activer ?
- Comment flouter des visages ou des parties d'une image avec votre mobile
- Qu'est-ce que Signal et comment ça marche ?
- 10 astuces pour utiliser YouTube Shorts comme un pro