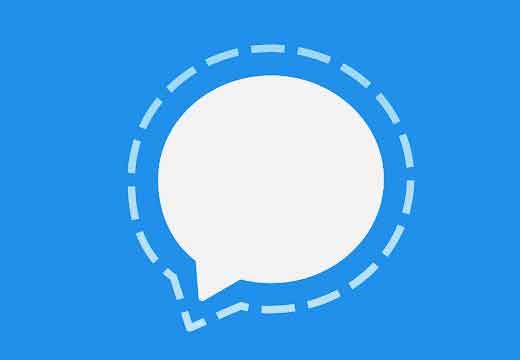Signal - Private Messenger é uma das alternativas de mensagens seguras ao WhatsApp. Ele oferece uma série de recursos semelhantes ao WhatsApp. Dito isto, se você está seguindo a onda de migração, pode acabar ficando no escuro sobre o Signal. Este post fornece as 17 melhores dicas e truques para usar o Signal Messenger como um profissional. Este post fornece dicas para usuários de Android e iPhone. As etapas são as mesmas no Android e no iPhone, salvo indicação em contrário.
- Baixe o Signal no Android
- Baixe o Signal no iPhone/iPad
1. Use o modo escuro
Como todos os outros aplicativos sociais, o Signal Messenger também suporta o modo escuro integrado. Você pode habilitá-lo nas configurações.
Para ativar o modo escuro no Android e iPhone, abra o aplicativo Signal. Toque no ícone da foto do perfil no canto superior esquerdo. Toque em Aparência.
Escolha o modo Escuro em Tema.
- Zoom vs Houseparty: qual aplicativo de bate-papo por vídeo você deve usar
2. Reaja às mensagens com qualquer emoji
O Signal oferece a função de reagir às mensagens, assim como no Facebook Messenger. Se você deseja criar uma enquete, encerrar uma conversa ou apenas expressar suas emoções, é útil reagir diretamente à mensagem.
Para responder a uma mensagem, toque e segure até ver o menu de reação. Toque no emoji com o qual você deseja reagir. Toque no ícone de três pontos no final do menu de reação para abrir a lista completa de emojis
3. Mensagem de cotação
As conversas geralmente ficam confusas quando você responde a vários tópicos no mesmo bate-papo. Para evitar isso, você pode citar ou selecionar a mensagem que está respondendo. Dessa forma, outras pessoas também entenderão o contexto da resposta. Deslize para a direita na mensagem que deseja citar.
Como alternativa, toque e segure a mensagem. Selecione o ícone Responder no menu.
- Como conversar sem número de telefone, os 5 melhores aplicativos
4. Arquivar bate-papo
Muitas vezes você pode querer limpar a lista de bate-papo do Signal. Mas a ideia de excluir o tópico de bate-papo pode impedi-lo de fazê-lo. O que você pode fazer é arquivar os chats. Arquivo oculta o tópico de bate-papo da lista principal. Mova o bate-papo para a conversa arquivada. Você sempre pode desarquivar o bate-papo, caso contrário, o bate-papo será removido automaticamente do arquivo quando você receber uma nova mensagem dessa pessoa.
Como arquivar e desarquivar bate-papos no Signal no Android
Deslize para a direita no tópico de bate-papo na lista de bate-papo. Como alternativa, toque e segure o tópico de bate-papo. Toque no ícone Arquivar.
Para desarquivar um bate-papo, role para baixo até o final dos bate-papos. Toque em Bate-papos arquivados. Toque e segure o bate-papo que você deseja desarquivar. Toque no ícone Desarquivar.
Como arquivar e desarquivar conversas no Signal no iPhone
No iPhone, deslize para a esquerda na conversa e selecione Arquivar.
Para desarquivar uma conversa, toque em Bate-papos Arquivados na parte inferior da lista de bate-papo. Em seguida, deslize para a esquerda no bate-papo e selecione Desarquivar.
5. PIN de bate-papo
Se você entrar em contato com alguém com frequência no Signal, poderá fixar o bate-papo no topo da lista de bate-papo. Os chats bloqueados não descem mesmo que uma nova mensagem chegue para outros chats.
Para bloquear um bate-papo no Android, toque e segure o tópico de bate-papo. Toque no ícone Pin. Para desbloquear, toque e segure novamente e selecione o ícone Desbloquear.
Para fixar no iOS, deslize para a direita no bate-papo e toque em Fixar. Para desbloquear, deslize para a direita e selecione Desbloquear.
- Alternativas do Chatroulette as melhores
6. Cancele o envio de mensagens
Você acidentalmente enviou a mensagem errada? Não se preocupe. Você pode cancelar a inscrição de qualquer uma de suas mensagens enviadas dentro de 3 horas após o envio usando o recurso Excluir para todos do Signal.
Toque e segure a mensagem que deseja cancelar. Toque no ícone Excluir. Selecione Excluir para todos.
7. Desative as notificações de contatos mesclados
Sempre que algum de seus contatos ingressar no Signal, você será notificado. Felizmente, você pode desativar essas notificações. Vá para Configurações do aplicativo Signal> Notificações. Desligue o interruptor ao lado de Merged Contact to Signal.
8. Altere a cor do bate-papo (somente Android)
Em telefones Android, você pode personalizar a cor do tema de seus bate-papos no Signal. Você pode selecionar uma cor diferente para cada chat.
Para alterar a cor do chat, abra o chat no Signal. Toque no nome da pessoa na parte superior. Toque na cor do bate-papo e selecione uma cor diferente de sua escolha.
9. Use notificações personalizadas
Por padrão, todas as mensagens recebidas têm o mesmo som de notificação. No entanto, você pode personalizá-lo e usar tons diferentes para bate-papos diferentes.
Para fazer isso, abra o bate-papo e toque no nome na parte superior no Android e no iOS. Em seguida, no iPhone, toque em Som de mensagem e escolha um tom diferente. Da mesma forma, altere o tom para outros contatos.
No Android, toque em Notificações personalizadas. Ative a opção ao lado de Usar notificações personalizadas e escolha seu som favorito. Você também pode definir um toque diferente para chamadas do Signal.
Sugestão: habilite Desabilitar notificações se não quiser receber notificações de um chat.
- Como conversar (fácil) no Instagram a partir do PC
10. Use o Signal como um aplicativo de edição de fotos (somente Android)
Curiosamente, você pode usar o aplicativo Signal como uma mini ferramenta de edição de fotos. Você pode cortar a imagem, adicionar adesivos, texto e rabiscar em sua imagem. Quando terminar de editar a imagem, você pode salvar a imagem final diretamente na sua galeria sem tirar uma captura de tela.
Para isso, anexe a imagem no seu chat. Você será levado para a tela de edição. Use as ferramentas acima para editar sua imagem. Para salvar a imagem sem enviá-la, toque no ícone Salvar.
11. Desfoca parte da imagem
O sinal permite desfocar parte da imagem. Você pode usar o efeito de desfoque automático, onde o Signal desfocará automaticamente o rosto na imagem ou desfocará manualmente qualquer parte da imagem.
Sugestão: use a ferramenta Blur para ocultar informações privadas nas capturas de tela.
Para fazer isso, anexe a foto no chat do Signal. Quando estiver na tela de edição de imagem, toque no ícone de desfoque na parte superior. Desenhe sobre a área onde você deseja desfocar a imagem.
Como alternativa, ative a opção Desfocar rostos abaixo se quiser que o Signal desfoque os rostos automaticamente.
12. Envie fotos e mensagens que desaparecem
No Signal, você pode escolher se deseja que a imagem permaneça em seu bate-papo ou desapareça depois que o espectador a vir. É um pouco semelhante ao que está disponível nas mensagens do Instagram. A imagem desaparecerá instantaneamente do visualizador e do remetente e será substituída por um espaço reservado 1x Mídia.
Para enviar uma imagem visualizável única, anexe a imagem normalmente usando o ícone +. Em seguida, na tela de edição de imagens, você verá um ícone infinito no canto inferior esquerdo. Toque isso. O ícone mudará para 1x, o que significa que a imagem será excluída automaticamente após visualizá-la. Envie a imagem.
13. Desative os recibos de leitura e os indicadores de digitação
Não gosta de recibos de leitura ou indicador de digitação nos bate-papos do Signal? Você pode desligá-lo. No entanto, você também perderá a capacidade de visualizá-los em seus bate-papos.
Se você decidir desativá-los, toque no ícone da foto do perfil para acessar as Configurações. Em seguida, toque em Privacidade.
Desative a alternância ao lado de Recibos de leitura e indicadores de digitação.
- Como conversar em privado no Instagram
14. Use o Signal para fazer anotações
Várias pessoas usam aplicativos de bate-papo como opções para fazer anotações. Costumo usar o WhatsApp para fazer anotações rápidas. Felizmente, você pode fazer o mesmo no Signal. E o que o torna interessante é que é um recurso embutido no Signal.
Para começar no Android, toque no ícone de nova mensagem. Em seguida, toque em Nota para si mesmo.
A Nota de bate-papo automático será aberta. Use-o para fazer anotações, adicionar imagens, etc. Este bate-papo aparecerá em sua lista de bate-papo e será sincronizado entre seus dispositivos conectados.
No iPhone, toque na barra de pesquisa na parte superior da lista de bate-papo. Em seguida, procure por Nota para si mesmo. Toque nele para abrir o bate-papo. Digite qualquer coisa e envie. O bate-papo aparecerá na lista de bate-papo. Em seguida, use-o diretamente para escrever suas anotações.
15. Instale novos pacotes de adesivos
Muitas vezes você recebe um adesivo de um pacote que você mesmo pode querer usar. Para isso, você precisará instalar o mesmo pacote de adesivos. Para fazer isso, toque no adesivo recebido e você verá o botão Instalar.
16. Usa Signal sul desktop Windows, Mac e Linux
Você pode acessar os bate-papos do Signal no Windows, Mac e Linux. Basta baixar o aplicativo Signal para desktop para o sistema operacional necessário e pronto. Digitalize o código QR e siga as instruções na tela para se conectar ao aplicativo de desktop.
17. Adicione seus pacotes de adesivos
Se você não gostar da coleção de adesivos padrão no Signal, poderá adicionar seus próprios pacotes de adesivos. Para isso, você precisará usar o aplicativo Signal Desktop. Em seguida, vá para Arquivo> Criar / Carregar aplicativo de adesivo. Siga as instruções na tela. Os mesmos adesivos também aparecerão em seus aplicativos móveis.
Use bem
Esperamos que você aproveite nossa coleção de dicas e truques do Signal Messenger. O Signal promete adicionar mais recursos ao aplicativo, como adesivos animados, fundos de bate-papo, etc. Então, quais são os recursos que você acha interessantes no Signal? Compartilhe suas experiências e opiniões nos comentários.
Leitura:
- As 9 melhores configurações de privacidade do Signal Messenger que você deve usar
- O que é Sealed Sender in Signal e você deve habilitá-lo?
- Como desfocar rostos ou partes de uma imagem com seu celular
- O que é Signal e como funciona?
- 10 truques para usar o YouTube Shorts como um profissional