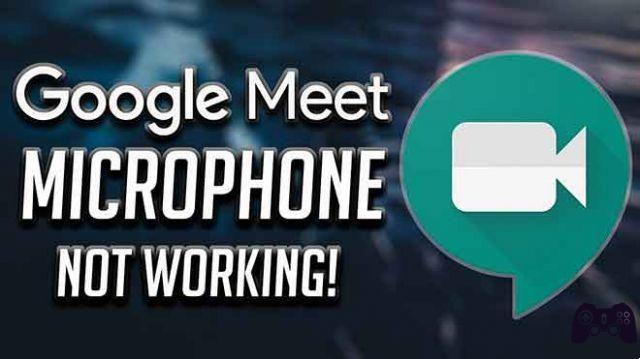
Las principales empresas de TI, como Twitter y Spotify, alientan a los empleados a trabajar desde casa. Google ya está a bordo con Google Meet y, al percibir la tendencia actual, el gigante de las búsquedas ha hecho que el servicio sea gratuito para todos. Se ha convertido rápidamente en la herramienta de videoconferencia preferida en todo el mundo. Si está utilizando Google Meet y tiene problemas de audio, siga leyendo para solucionar el problema.
Los problemas de audio del administrador pueden interrumpir la reunión de Google Meet en curso. Definitivamente un problema negativo con respecto a la experiencia general del software. Puede haber muchas razones detrás de este comportamiento.
1. Revisa el audio antes de la reunión
Google Meet le permite verificar audio y video antes de unirse a una reunión. Puede tocar la opción Controlar audio y video y seleccionar los parlantes predeterminados de PC / Mac para una reunión fluida.
2. Revisa el audio de la computadora
Debido al botón de silencio en Apple MacBook, es posible que lo haya presionado por error. A veces uso el botón de silencio del teclado para silenciar rápidamente el sonido. Las MacBooks no muestran el indicador LED que muestra el botón de silencio.
Puede olvidar volver a habilitarlo antes de la reunión de Google Meet. Presiona la tecla F10 y asegúrate de tener audio no silenciado en tu dispositivo.
3. Seleccione los altavoces del dispositivo en la configuración de Google Meet
Google Meet le permite cambiar los oradores predeterminados para la reunión. Si está utilizando su teléfono como una cámara web o está conectado a algunos altavoces de terceros, asegúrese de haber seleccionado una mejora de audio relevante de Google Meet.
Déjame compartir lo que me pasó. Puede usar el iPhone como cámara web en Google Meet con el software EpocCam. Para ello, puede descargar los controladores pertinentes y configurar el servicio. Durante la configuración, cambie la configuración de audio en Google Meet desde los parlantes de la MacBook al dispositivo EpocCam.
La próxima vez que intenté llevar a cabo la reunión en Google Meet, recordó mi última configuración e intentó usar EpocCam en lugar de los parlantes de la MacBook para el audio. Cuando no estaba usando la aplicación EpocCam, no podía escuchar el audio del otro lado. Así que tuve que volver a los altavoces de la MacBook desde Ajustes de Google Meet > Audio para solucionar el problema.
4. Deshabilitar Bluetooth
Es posible que haya utilizado Bluetooth en su PC o Mac para conectar auriculares o TWS (True Wireless Stereo). La mayoría de los usuarios se olvidan de apagar el Bluetooth después de usarlo. La próxima vez que vaya a una reunión con Google Meet, puede usar la función Bluetooth y conectarse a un dispositivo emparejado.
Algunos TWS también se cambian cuando se agota la batería. En estos casos, no podrá escuchar el audio desde su lado. Asegúrate de haber deshabilitado el Bluetooth de tu lado y de que no esté conectado a ningún accesorio Bluetooth de terceros.
5. Asegúrate de que el micrófono funcione en el otro lado
El audio funciona perfectamente de tu lado. El problema puede estar del otro lado. Los asistentes a Google Meet pueden tener problemas con el micrófono. Puede pedirles amablemente que arreglen el micrófono para poder escucharlos durante la reunión de Google Meet.
Ya hemos cubierto una publicación detallada para solucionar problemas de micrófono en Google Meet. Comparta el enlace con los asistentes para resolver el problema.
6. Problemas con los controladores de audio
El problema de audio/altavoz podría deberse a controladores dañados en su PC. Debe actualizar los controladores de audio en su PC con Windows. Sigue los pasos para actualizarlos en tu PC.
Paso 1: Toque el botón de Windows y escriba Administrador de dispositivos.
Paso 2: presione enter y se abrirá el Administrador de dispositivos.
Paso 3: Desde la opción Entrada y salida de audio, encontrará los controladores Intel y el micrófono Realtek encargados de usar el micrófono del teléfono como micrófono predeterminado en las aplicaciones de video. Haga clic derecho en el micrófono y seleccione Actualizar controlador.
Paso 4: desplácese hacia abajo y vaya a Controladores de sonido, video y juegos.
Paso 5: haga clic derecho en los controladores de audio y actualícelos (controlador Realtek, en mi caso).
7. Cerrar otras pestañas
Como sabrá, Google Meet vive en la web. Si otra pestaña del navegador está usando los altavoces de su dispositivo, es posible que experimente problemas de audio durante las llamadas de Google Meet. Simplemente identifique esas pestañas con un pequeño icono de altavoz en la pestaña y ciérrelas.
- Cómo compartir video con audio en Zoom, Microsoft Teams y Google Meet
¿Puedes escuchar ahora?
Antes de comenzar una reunión en Google Meet, siempre es una buena idea verificar su audio, video y micrófono para una reunión fluida. Tal problema interrumpe el flujo de la reunión y también lo hace poco profesional. Siga la guía anterior y solucione los problemas de audio con Google Meet.
Para leer más:
- Cómo silenciar a todos en Google Meet
- El micrófono de Google Meet no funciona en Windows y Mac
- Cómo arreglar EpocCam que no funciona en Zoom, Microsoft Teams o Google Meet
- Cómo compartir audio en Google Meet
- Cómo usar EpocCam con Zoom, Skype, Microsoft Teams y Google Meet en Windows


























