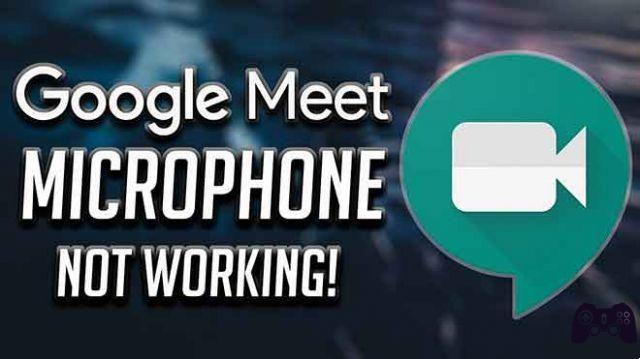
Les grandes entreprises informatiques, telles que Twitter et Spotify, encouragent les employés à travailler à domicile. Google est déjà à bord avec Google Meet et, sentant la tendance actuelle, le géant de la recherche a rendu le service gratuit pour tout le monde. Il est rapidement devenu l'outil de visioconférence incontournable dans le monde entier. Si vous utilisez Google Meet et que vous rencontrez des problèmes audio, lisez la suite pour résoudre le problème.
Les problèmes audio de l'administrateur peuvent interrompre la réunion Google Meet en cours. Certainement un problème négatif en ce qui concerne l'expérience logicielle globale. Il peut y avoir de nombreuses raisons derrière ce comportement.
1. Vérifiez l'audio avant la réunion
Google Meet vous permet de vérifier l'audio et la vidéo avant de rejoindre une réunion. Vous pouvez appuyer sur l'option Contrôler l'audio et la vidéo et sélectionner les haut-parleurs PC/Mac par défaut pour une réunion fluide.
2. Vérifiez le son de l'ordinateur
En raison du bouton de sourdine sur Apple MacBook, vous avez peut-être appuyé dessus par erreur. Parfois, j'utilise le bouton de sourdine du clavier pour couper rapidement le son. Les MacBook n'affichent pas l'indicateur LED indiquant le bouton de sourdine.
Vous pouvez oublier de le réactiver avant la réunion Google Meet. Appuyez sur la touche F10 et assurez-vous que le son est activé sur votre appareil.
3. Sélectionnez les haut-parleurs de l'appareil dans les paramètres de Google Meet
Google Meet vous permet de modifier les haut-parleurs par défaut pour la réunion. Si vous utilisez votre téléphone comme webcam ou si vous êtes connecté à des haut-parleurs tiers, assurez-vous d'avoir sélectionné une amélioration audio Google Meet pertinente.
Permettez-moi de partager ce qui m'est arrivé. Vous pouvez utiliser l'iPhone comme webcam sur Google Meet avec le logiciel EpocCam. Pour cela, vous pouvez télécharger les pilotes appropriés et configurer le service. Lors de la configuration, modifiez les paramètres audio sur Google Meet des haut-parleurs du MacBook à l'appareil EpocCam.
La prochaine fois que j'ai essayé de diriger la réunion sur Google Meet, il s'est souvenu de mes derniers paramètres et a essayé d'utiliser EpocCam au lieu des haut-parleurs du MacBook pour l'audio. Lorsque je n'utilisais pas l'application EpocCam, je ne pouvais pas entendre le son de l'autre côté. J'ai donc dû revenir aux haut-parleurs du MacBook depuis Google Meet Settings> Audio pour résoudre le problème.
4. Désactiver Bluetooth
Vous avez peut-être utilisé Bluetooth sur votre PC ou Mac pour connecter un casque ou TWS (True Wireless Stereo). La plupart des utilisateurs oublient de désactiver Bluetooth après utilisation. La prochaine fois que vous participerez à une réunion avec Google Meet, il se peut qu'il utilise la fonction Bluetooth et se connecte à un appareil couplé.
Certains TWS sont également commutés lorsque la batterie est épuisée. Dans ces cas, vous ne pourrez pas entendre l'audio de votre côté. Assurez-vous que vous avez désactivé le Bluetooth de votre côté et qu'il n'est connecté à aucun accessoire Bluetooth tiers.
5. Assurez-vous que le microphone fonctionne de l'autre côté
L'audio fonctionne parfaitement de votre côté. Le problème peut être de l'autre côté. Les participants Google Meet peuvent avoir des problèmes de microphone. Vous pouvez leur demander de réparer le microphone afin que vous puissiez les entendre pendant la réunion Google Meet.
Nous avons déjà couvert un article détaillé pour résoudre les problèmes de microphone sur Google Meet. Partagez le lien avec les participants pour résoudre le problème.
6. Problème avec le pilote audio
Le problème audio / haut-parleur peut être dû à des pilotes corrompus sur votre PC. Vous devez mettre à jour les pilotes audio sur votre PC Windows. Suivez les étapes pour les mettre à jour sur votre PC.
Passage 1: Appuyez sur le bouton Windows et tapez Gestionnaire de périphériques.
Passage 2: appuyez sur Entrée et cela ouvrira le Gestionnaire de périphériques.
Passage 3: À partir de l'option Entrée et sortie audio, vous trouverez les pilotes Intel et le microphone Realtek responsables de l'utilisation du microphone du téléphone comme microphone par défaut dans les applications vidéo. Faites un clic droit sur le microphone et sélectionnez Mettre à jour le pilote.
Passage 4: faites défiler vers le bas et accédez à Contrôleurs audio, vidéo et jeu.
Passage 5: faites un clic droit sur les pilotes audio et mettez-les à jour (pilote Realtek, dans mon cas).
7. Fermez les autres onglets
Comme vous le savez peut-être, Google Meet vit sur le Web. Si un autre onglet du navigateur utilise les haut-parleurs de votre appareil, vous pouvez rencontrer des problèmes audio pendant les appels Google Meet. Identifiez simplement ces onglets avec une petite icône de haut-parleur sur l'onglet et fermez-les.
- Comment partager une vidéo avec de l'audio sur Zoom, Microsoft Teams et Google Meet
Pouvez-vous écouter maintenant?
Avant de démarrer une réunion sur Google Meet, c'est toujours une bonne idée de vérifier votre audio, votre vidéo et votre microphone pour une réunion fluide. Un tel problème perturbe le déroulement de la réunion et vous rend également non professionnel. Suivez le guide ci-dessus et résolvez les problèmes audio avec Google Meet.
Pour aller plus loin:
- Comment désactiver tout le monde sur Google Meet
- Le microphone Google Meet ne fonctionne pas sur Windows et Mac
- Comment réparer EpocCam ne fonctionne pas sur Zoom, Microsoft Teams ou Google Meet
- Comment partager de l'audio sur Google Meet
- Comment utiliser EpocCam avec Zoom, Skype, Microsoft Teams et Google Meet sous Windows















![Comment changer la batterie de l'onduleur [DIY]](/images/posts/09989d814e64d178decc3291c5446f9a-0.jpg)










