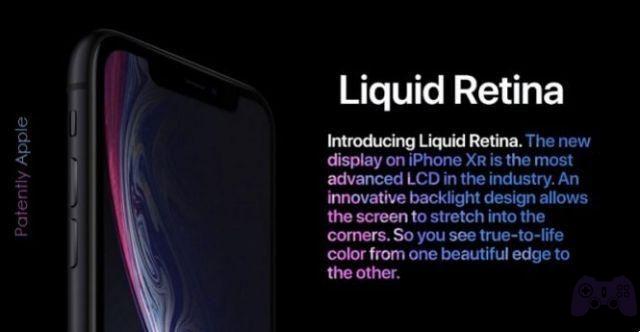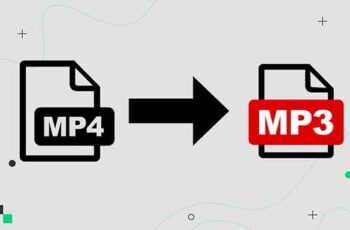Através deste artigo veremos como resolver o problema "Verifique a conexão e tente novamente" na Google Play Store. Se você não conseguir se conectar à Google Play Store mesmo tendo certeza de que não há problemas com sua rede, tente estas soluções incomuns.
Como usuário do Android, você provavelmente encontrou seu quinhão de problemas de aplicativos e falhas no sistema operacional. E uma das áreas problemáticas mais comuns é a Google Play Store.
Verifique a conexão e tente novamente, 7 soluções
Se você continuar vendo "Verifique a conexão e tente novamente" na Play Store, Google Assistente ou outros aplicativos, tente os métodos a seguir para corrigir o problema. Essas etapas devem funcionar na maioria das versões do Android disponíveis.
1. Corrija as configurações incorretas de data e hora
Para funcionar corretamente, muitos aplicativos exigem que seu telefone tenha as configurações de data e hora configuradas corretamente. Você deve verificar e corrigir suas configurações de data e hora, se ainda não estiverem, com estas etapas:
- Apri Configurações, toque Sistema e selecione Data e hora.
- Ligue os interruptores para ambas as opções Use agora fornecido pela rede e Usar fuso horário fornecido pela rede.
O telefone agora deve exibir a data e hora corretas. Se isso não resolver o problema "Verifique a conexão e tente novamente" na Google Play Store, defina a data e a hora em quatro anos, abra a Play Store, feche a Play Store e use a opção de data e hora automáticas. Esta solução pode ajudar a resolver o problema.
2. Remova o arquivo hosts
O telefone usa um arquivo chamado host para definir como ele se conecta a vários serviços na Internet. Às vezes, esse arquivo apresenta problemas e isso faz com que muitos serviços não funcionem em seu telefone, incluindo a Google Play Store.
Uma maneira de corrigir isso é excluir este arquivo hosts do telefone. Isso não deve ter nenhum impacto negativo no seu dispositivo e pode resolver seu problema.
Você precisa de um telefone com root, então siga estas etapas para remover o arquivo hosts:
- Instale um aplicativo explorador de raiz gratuito como o Solid Explorer File Manager.
- Abra o aplicativo, toque no menu superior e selecione o ícone de engrenagem.
- Habilite a opção Mostrar armazenamento raiz, depois volte para a interface principal.
- Selecione Raiz na barra lateral e abra a pasta etc. à direita.
- Encontre o arquivo chamado anfitriões e excluí-lo.
3. Altere o servidor DNS
Pode haver um problema com seus servidores DNS e, portanto, seu telefone não consegue resolver endereços IP. Isso pode impedir que você acesse vários serviços online.
Uma maneira de resolver esse problema “Verifique a conexão e tente novamente” na Google Play Store é alterar os servidores DNS. Você pode alternar para o DNS público do Google, que fica on-line a maior parte do tempo.
Veja como configurar esses servidores DNS em seu telefone:
- Vamos para Configurações> Wi-Fi e Rede> Wi-Fi e toque no ícone de engrenagem ao lado de sua rede Wi-Fi.
- Toque no ícone de edição na parte superior.
- Expandir Opzioni Avanzate e selecione Estático do menu Configurações de IP.
- Entrar 8.8.8.8 in 1 DNS e 8.8.4.4 in 2 DNS.
- Insira um IP personalizado no campo do endereço IP e toque ressalva.
Abril Play Store e veja se o problema “Verifique a conexão e tente novamente” desapareceu.
4. Use outros aplicativos do Google
A Google Play Store mostra "Verifique sua conexão e tente novamente" porque seu telefone não pode se conectar aos servidores do Google.
Quando surgem problemas como esse, uma coisa que você pode fazer é forçar uma conexão com os servidores do Google. Uma maneira de fazer isso é usar outros aplicativos do Google em seu telefone e isso iniciará e estabelecerá uma conexão com os servidores do Google.
Esse método pode ou não funcionar, mas não há nada de errado em tentar. Você pode usar o método abrindo um aplicativo do Google, como o Google Maps, e navegando em alguns mapas. Então, abra a Google Play Store e veja se funciona.
5. Limpe o cache e os dados da Google Play Store
Assim como outros aplicativos, a Google Play Store também armazena arquivos de cache e dados no seu dispositivo. Você pode excluir esses arquivos para ver se isso resolve o problema. Aqui está como fazê-lo:
- continuar Configurações> Aplicativos e notificações> Google Play Store no seu dispositivo.
- Toque Memória e cache, então toque Limpar cache seguido por Limpar memória.
Isso reverterá todas as alterações feitas nas Configurações, portanto, você precisará reaplicá-las na próxima vez que iniciar o aplicativo.
6. Desative sua VPN
Uma VPN roteia sua conexão com a Internet e isso às vezes pode atrapalhar seu telefone e os servidores da Google Play Store. Se você estiver usando uma VPN no Android, desative o serviço e abra a Play Store.
Embora não haja garantia de que a desativação de uma VPN corrigirá o problema “Verifique sua conexão e tente novamente”, você pode tentar ver se funciona.
7. Remova sua conta do Google e adicione-a novamente
Pode ser que o problema esteja na sua conta do Google. Nesse caso, você pode remover sua conta do telefone e adicioná-la novamente.
Isso provavelmente deve corrigir qualquer problema com sua conta, e veja como remover e adicionar novamente sua conta:
- Começo Configurações, toque Conta e encontre e selecione sua conta do Google na lista.
- Toque Remover conta na tela a seguir.
- Depois que a conta for removida, vá para Configurações> Contas e toque Adicionar conta para adicionar novamente sua conta do Google.
Bônus. Redefina seu dispositivo para as configurações de fábrica
Se nada mais funcionar para resolver o erro “Verifique a conexão e tente novamente” na Play Store, a última solução é redefinir o dispositivo para as configurações de fábrica.
Isso excluirá todos os seus dados, incluindo configurações e aplicativos. Se algo estava errado no seu telefone, isso provavelmente deve corrigi-lo.
Antes de continuar, certifique-se de fazer backup de arquivos importantes no seu dispositivo Android. Em seguida, siga estas etapas de redefinição:
- Logar em Configurações, toque Sistema e selecione Redefinir opções.
- Toque Apagar todos os dados (redefinição de dados de fábrica) para começar a redefinir seu dispositivo.
- Siga as instruções na tela para redefinir seu dispositivo.
- Configure seu dispositivo do zero.
Torne a Google Play Store acessível novamente no Android
A Google Play Store é onde você baixa a maioria dos seus aplicativos e, se ela parar de funcionar, não será possível baixar ou atualizar os aplicativos instalados.
Felizmente, as soluções acima devem ajudar a corrigir o problema “Verifique sua conexão e tente novamente” para que você possa se conectar à loja e acessar seus aplicativos. Eles também devem ajudá-lo a corrigir quaisquer outros problemas de conexão com a Internet que você tenha no Android.
Existem muitos tipos de problemas que você pode encontrar ao usar a Google Play Store. Felizmente, você pode resolver a maioria desses problemas usando as várias soluções disponíveis.
Leitura:
- Problemas com a conexão Bluetooth do Samsung Galaxy A40
- Problemas com a conexão Bluetooth do Samsung Galaxy A20
- Problemas com a conexão Bluetooth no Samsung Galaxy S10
- As 4 principais soluções para corrigir o erro T1 da Netflix no Windows 10
- Problemas de conectividade Wi-Fi / Internet lentos no Samsung Galaxy A20