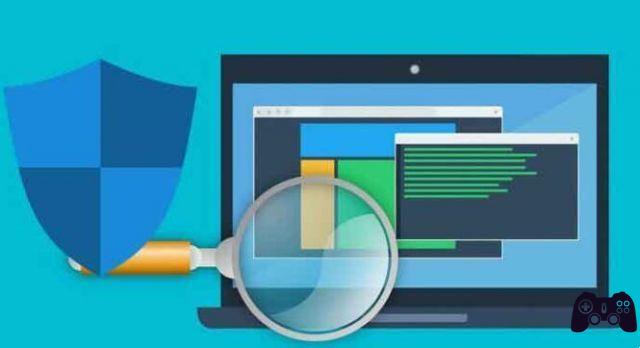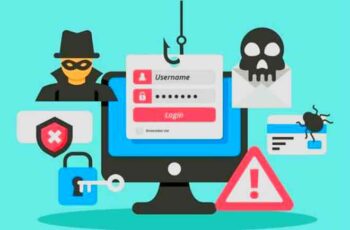A través de este artículo veremos cómo solucionar el problema "Comprueba la conexión e inténtalo de nuevo" en Google Play Store. Si no puede conectarse a Google Play Store aunque esté seguro de que no hay ningún problema con su red, pruebe estas soluciones inusuales.
Como usuario de Android, probablemente haya encontrado una buena cantidad de problemas de aplicaciones y fallas del sistema operativo. Y una de las áreas problemáticas más comunes es Google Play Store.
Comprueba la conexión e inténtalo de nuevo, 7 soluciones
Si sigue viendo "Verifique la conexión e intente nuevamente" en Play Store, Google Assistant u otras aplicaciones, intente los siguientes métodos para solucionar el problema. Estos pasos deberían funcionar en la mayoría de las versiones de Android disponibles.
1. Corrija la configuración incorrecta de fecha y hora
Para funcionar correctamente, muchas aplicaciones requieren que su teléfono tenga la configuración de fecha y hora correctamente configurada. Debe verificar y corregir la configuración de fecha y hora, si aún no lo está, con estos pasos:
- Abri ajustes, tocar Sistema y seleccione Fecha y hora.
- Encienda los interruptores para ambas opciones. Uso ahora proporcionado por la red e Usar la zona horaria proporcionada por la red.
El teléfono ahora debería mostrar la fecha y la hora correctas. Si eso no resuelve el problema "Verifique la conexión e intente nuevamente" en Google Play Store, configure la fecha y la hora en cuatro años, abra Play Store, cierre Play Store y luego use la opción de fecha y hora automáticas. Esta solución puede ayudar a resolver el problema.
2. Eliminar el archivo de hosts
El teléfono usa un archivo llamado host para definir cómo se conecta a varios servicios en Internet. A veces, este archivo tiene problemas y esto hace que muchos servicios no funcionen en su teléfono, incluido Google Play Store.
Una forma de solucionar esto es eliminar este archivo de hosts del teléfono. Esto no debería tener ningún impacto negativo en su dispositivo y potencialmente puede resolver su problema.
Necesita un teléfono rooteado, así que siga estos pasos para eliminar el archivo de hosts:
- Instale un'app en root explorer gratis con Solid Explorer File Manager.
- Abra la aplicación, toque el menú superior y seleccione el ícono de ajustes.
- Habilitar la opción Mostrar almacenamiento raíz, luego regrese a la interfaz principal.
- Seleccionar root desde la barra lateral y abre la carpeta etc. a la derecha
- Encuentra el archivo llamado anfitriones y eliminarlo.
3. Cambiar el servidor DNS
Puede haber un problema con sus servidores DNS y, por lo tanto, su teléfono no puede resolver las direcciones IP. Esto puede impedirle acceder a varios servicios en línea.
Una forma de resolver este problema de "Comprueba la conexión e inténtalo de nuevo" en Google Play Store es cambiar los servidores DNS. Puede cambiar al DNS público de Google, que está en línea la mayor parte del tiempo.
Aquí se explica cómo configurar esos servidores DNS en su teléfono:
- Ir a Ajustes > Wi-Fi y Red > Wi-Fi y toque el ícono de ajustes al lado de su red Wi-Fi.
- Toque el icono de edición en la parte superior.
- Expandir Opciones avanzadas y seleccione estático del menú Configuración de IP.
- Ingresar 8.8.8.8 in DNS 1 e 8.8.4.4 in DNS 2.
- Ingrese una IP personalizada en el campo de la dirección IP y toque Ahorrar.
Abre el Play Store y mira si el problema de "Comprueba la conexión e inténtalo de nuevo" ha desaparecido.
4. Usa otras aplicaciones de Google
Google Play Store muestra "Comprueba tu conexión e inténtalo de nuevo" porque tu teléfono no puede conectarse a los servidores de Google.
Cuando surgen problemas como este, una cosa que puede hacer es forzar una conexión a los servidores de Google. Una forma de hacerlo es usar otras aplicaciones de Google en su teléfono y esto iniciará y establecerá una conexión con los servidores de Google.
Este método puede funcionar o no, pero no tiene nada de malo probarlo. Puede usar el método abriendo una aplicación de Google, como Google Maps, y navegando por algunos mapas. Luego, abra Google Play Store y vea si funciona.
5. Borrar caché y datos para Google Play Store
Al igual que otras aplicaciones, Google Play Store también almacena caché y archivos de datos en su dispositivo. Puede eliminar estos archivos para ver si esto resuelve el problema. Aquí está cómo hacerlo:
- seguir Ajustes > Aplicaciones y notificaciones > Google Play Store en su dispositivo.
- Tocar Memoria y caché, luego toque Borrar caché seguito da Memoria clara.
Esto revertirá cualquier cambio que haya realizado en Configuración, por lo que deberá volver a aplicarlos la próxima vez que inicie la aplicación.
6. Desactiva tu VPN
Una VPN enruta su conexión a Internet y esto a veces puede interferir con su teléfono y los servidores de Google Play Store. Si está utilizando una VPN en Android, apague el servicio y luego abra Play Store.
Si bien no hay garantía de que deshabilitar una VPN solucione el problema "Verifique su conexión e intente nuevamente", puede intentar ver si funciona.
7. Elimina tu cuenta de Google y agrégala de nuevo
Puede ser que el problema esté en tu cuenta de Google. En este caso, puede eliminar su cuenta del teléfono y luego agregarla nuevamente.
Esto probablemente debería solucionar cualquier problema con su cuenta, y aquí le mostramos cómo eliminar y volver a agregar su cuenta:
- Comienzo ajustes, tocar Cuenta y busque y seleccione su cuenta de Google en la lista.
- Tocar Eliminar cuenta en la siguiente pantalla.
- Una vez eliminada la cuenta, vaya a Configuración> Cuentas y toque Agregar cuenta para volver a agregar su cuenta de Google.
Prima. Restablece tu dispositivo a la configuración de fábrica
Si nada más funciona para resolver el error "Comprueba la conexión e inténtalo de nuevo" en Play Store, la última solución es restablecer el dispositivo a la configuración de fábrica.
Esto eliminará todos sus datos, incluidas las configuraciones y las aplicaciones. Si algo estaba mal en su teléfono, esto probablemente debería solucionarlo.
Antes de continuar, asegúrese de hacer una copia de seguridad de los archivos importantes en su dispositivo Android. Luego siga estos pasos de reinicio:
- Inicia sesión en ajustes, tocar Sistema y seleccione Opciones de reinicio.
- Tocar Borrar todos los datos (restablecimiento de datos de fábrica) para comenzar a restablecer su dispositivo.
- Siga las instrucciones en pantalla para restablecer su dispositivo.
- Configura tu dispositivo desde cero.
Haga que Google Play Store sea accesible en Android nuevamente
Google Play Store es donde descarga la mayoría de sus aplicaciones y, si deja de funcionar, no puede descargar ni actualizar las aplicaciones instaladas.
Afortunadamente, las soluciones anteriores deberían ayudar a solucionar el problema "Comprueba tu conexión e inténtalo de nuevo" para que puedas conectarte a la tienda y acceder a tus aplicaciones. También deberían ayudarlo a solucionar cualquier otro problema de conexión a Internet que tenga en Android.
Hay muchos tipos de problemas que puede encontrar al usar Google Play Store. Afortunadamente, puede resolver la mayoría de estos problemas utilizando las diversas soluciones disponibles.
Para leer más:
- Problemas con la conexión Bluetooth del Samsung Galaxy A40
- Problemas con la conexión Bluetooth del Samsung Galaxy A20
- Problemas con la conexión Bluetooth en Samsung Galaxy S10
- Las 4 mejores soluciones para corregir el error T1 de Netflix en Windows 10
- Problemas lentos de conectividad Wi-Fi / Internet en Samsung Galaxy A20