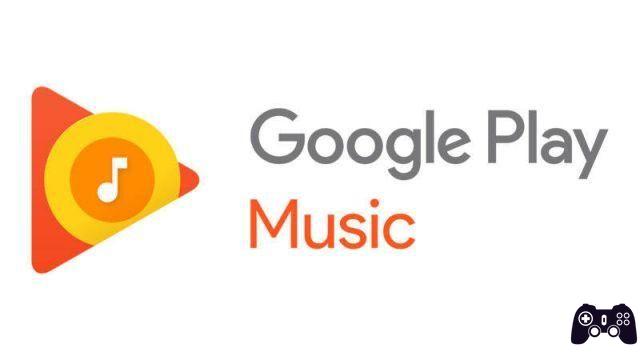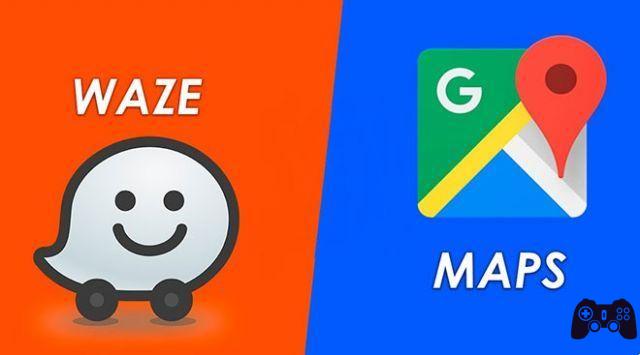Então você quer saber o que é o OneDrive e como ele funciona? A Microsoft pode ter chegado um pouco atrasada quando se trata de armazenamento em nuvem, mas seu serviço OneDrive certamente tem muito a oferecer. Neste artigo, explicamos exatamente como funciona.
O OneDrive, formalmente conhecido como SkyDrive, foi lançado há cerca de dez anos. Quando foi lançado, chamava-se Windows Live Folders, usando SkyDrive como codinome. Naquela época, os usuários tinham apenas 5 GB de armazenamento gratuito, mas logo aumentaram para 15 GB quando o nome do serviço e a marca foram finalmente alterados para OneDrive.
Existem vários planos além da opção gratuita de 15GB. Os usuários do Office 365 recebem 1 TB de armazenamento para cada membro da família (até cinco usuários individuais), ou você pode optar por 50 GB de armazenamento por cerca de € 2 por mês.
O One Drive não pode ser usado apenas em sistemas Windows, também existem aplicativos iOS e Android disponíveis. Não é apenas uma loja de arquivos online, pois você pode acessar qualquer OneDrive registrado e conectado ao seu PC com sua conta de usuário e editar qualquer arquivo de programa do Microsoft Office como Word, Excel, etc.
Como funciona o Microsoft OneDrive?

O OneDrive está disponível para Windows 8.1, 10 e as versões mais recentes do Microsoft Office a partir do Office 2013; Está disponível até para Xbox.
Então, como o OneDrive funciona? Se você tem um desses produtos, já pode começar Aplicativo Microsoft Cloud OneDrive, vá para a página de login do Windows ou Office OneDrive com sua conta da Microsoft e ative o OneDrive e associe-o à sua conta e ao seu computador.
O OneDrive na área de trabalho do Windows estará na barra de tarefas, a seção no canto inferior direito da tela onde está a data. Seu ícone é o de uma pequena nuvem e clicando com o botão direito do mouse você pode acessar as diferentes configurações ou a conta da Microsoft vinculada.
Uma vez conectado à sua conta Windows/Microsoft/OneDrive, você receberá um assistente de instalação que o guiará pelas etapas iniciais de configuração das pastas de sincronização do OneDrive no computador que você está usando no momento.
Depois de clicar no botão Avançar, o próximo passo é navegar pelas diferentes pastas da sua conta de usuário no computador que você está usando e clicar para marcar a caixa ao lado da pasta para permitir que ela faça parte da sincronização do OneDrive e esteja disponível por meio do serviço .
Quando estiver pronto, você pode clicar em Avançar e a última opção permitirá que você clique no botão "Abrir minha pasta OneDrive", que abrirá a área do OneDrive em seu computador local que atua como área de upload da conta online pelo OneDrive.
Quaisquer arquivos ou pastas que você deseja carregar para sua conta do OneDrive, arraste e solte-os nesta área no Windows Explorer, localizada na barra lateral Acesso rápido no Windows Explorer. Você também pode clicar com o botão direito do mouse no atalho do OneDrive na barra lateral para escolher as outras pastas que deseja sincronizar.
Contanto que você tenha uma boa conexão com a Internet e não tenha muitos arquivos, a sincronização inicial do OneDrive não deve demorar muito.
Trabalhe on-line
Trabalhar com o OneDrive em seu computador via Explorer é bom, mas e se você quiser acessar os recursos estendidos do serviço Microsoft Cloud?
visitando onedrive.com, você será redirecionado para o painel de controle online dos arquivos e pastas que escolheu sincronizar do seu computador. Há um vídeo, cortesia da Microsoft, detalhando alguns recursos e como o OneDrive funciona. Vale a pena ver, pelo menos, para conhecer.
Abaixo você verá as pastas que você sincronizou, é aqui que as coisas começam a ficar mais interessantes. Você pode clicar com o botão esquerdo do mouse em qualquer pasta para acessá-la e ver o conteúdo; Se forem imagens, você verá uma visualização em miniatura de cada imagem, com vários controles na parte superior da tela para edição, cópia ou compartilhamento com outra pessoa.
Se forem documentos, como um arquivo Word ou Excel, você pode clicar neles de maneira semelhante, exceto que desta vez será aberta a versão online do Office do tipo arquivo, onde você poderá editar, imprimir, compartilhar ou adicionar comentários.
O lado do compartilhamento online é um conceito interessante, embora não seja novo de forma alguma. Clicar com o botão esquerdo em um arquivo e, em seguida, a opção Compartilhar na parte superior da tela abrirá uma janela onde você pode convidar outras pessoas por meio de seus endereços de e-mail.
Depois de incluir as pessoas com as quais deseja compartilhar o arquivo ou a pasta, clique no botão Compartilhar e um e-mail será enviado a você com os detalhes do destinatário sobre como acessar os itens que você acabou de compartilhar.
Todas essas opções também estão disponíveis se você clicar com o botão direito do mouse em qualquer um dos arquivos ou pastas na área do OneDrive. O menu de contexto permitirá que você compartilhe, crie uma nova pasta ou arquivo, baixe-o se estiver em um computador diferente do seu ou crie um álbum de fotos se o conteúdo contiver imagens.
Veja também: Como criar uma conta da Microsoft de forma rápida e fácil?
Leitura:
- Um guia para configurar e usar o OneDrive no Mac
- As 8 principais soluções para problemas de sincronização do OneDrive no Mac
- 4 maneiras de impedir que o Windows 10 salve arquivos no OneDrive
- 2 métodos para desinstalar o OneDrive do Windows
- Como editar fotos no OneDrive