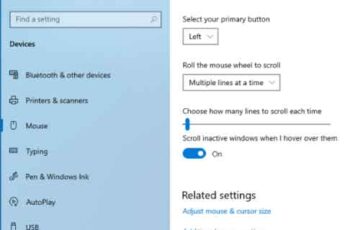
A combinação de teclado e mouse é a maneira perfeita de controlar um computador. Até que possamos controlar os computadores com o pensamento. Para um dispositivo tão simples, o mouse causa alguns problemas no Windows 10, muito mais do que algo tão estabelecido no mundo da tecnologia realmente deveria. Um problema comum é quando o cursor do computador continua pulando. É isso que vamos enfrentar hoje.
Quando dizemos pular, queremos dizer quando o cursor aparece aleatoriamente em diferentes áreas da tela sem que você o mova. O cursor pode permanecer no lugar por um minuto e aparecer em outro lugar no próximo. Ele também pode pular muito longe quando você o move, muito acima da velocidade em que você o definiu. De qualquer forma, o mouse é um dispositivo de precisão e não se comporta como tal.
7 soluções para o problema da rolagem da roda do mouse
Pare o salto do cursor no Windows 10
Pode haver vários motivos pelos quais o cursor está pulando. Pode ser um problema com o mouse, com o driver do mouse, com as configurações do mouse ou até mesmo com malware. Vou começar com os suspeitos mais prováveis e trabalhar em cada uma das causas mais comuns aqui.
Suponho que você tenha tentado reiniciar o computador e os sintomas continuam reaparecendo. Também presumo que você não tenha feito nenhuma alteração importante em seu computador que possa estar causando esse problema.
Problema com o mouse
Seu primeiro ponto de referência é verificar o mouse. Se o cursor pular depois de funcionar corretamente por anos, pode ser uma falha de hardware ou um erro do mouse. Os mouses são baratos, então compre ou peça emprestado outro mouse, conecte-o ao computador, deixe o Windows 10 detectar a alteração e tente novamente.
Se o cursor parar de pular, o problema está no mouse. Se ainda acontecer, não é o mouse. Você pode continuar a usar seu novo mouse ou substituí-lo pelo antigo.
Atualize o driver do mouse
Mouses normais funcionam perfeitamente com o driver padrão do Windows. Mouses para jogos com funções especiais podem exigir um driver específico para usar essas funções. Em qualquer caso, verifique o driver e restaure-o ou reinstale-o.
- Clique com o botão direito do mouse no Botão Iniciar e selecione Gerenciamento de dispositivos.
- Agora em Mouse e outros dispositivos apontadores, clique com o botão direito e selecione Atualizar driver.
- Deixe o Windows procurar um novo driver e instale se encontrar um.
Desinstale o mouse
- Se não houver drivers novos, você pode tentar desinstalar o dispositivo. Repita as etapas 1 e 2 acima, mas selecione Desinstalar dispositivo em vez de Atualizar driver.
- Reinicie o computador e deixe o Windows detectar o mouse e recarregue os drivers padrão.
Se você estiver usando um mouse para jogos com software específico, desinstale o driver e esse software. Tente o mouse novamente com os drivers padrão do Windows.
Se o cursor não pular, pode haver um conflito com o driver. Consulte o site do fabricante para obter drivers atualizados ou solucione o problema separadamente.
Remova o mouse extra no Gerenciador de dispositivos
Se você estiver usando seu computador por um tempo e tiver adicionado ou removido hardware ou software, você pode descobrir que tem mais de um mouse instalado no Gerenciador de Dispositivos. Isso não é tão incomum, mas pode causar instabilidade. Se você viu mais de um mouse em Mouse e outros dispositivos apontadores, você deve tentar removê-los.
- Identifique o mouse que você usa, clique com o botão direito do mouse e selecione Desativar dispositivo nos outros que aparecem na lista.
- Repita até que você tenha apenas o mouse no Gerenciador de dispositivos.
Se você desabilitar o errado, use as teclas Ctrl + cursor para selecionar Gerenciador de Dispositivos e percorra as configurações para habilitar o mouse novamente.
Altere as configurações do mouse
Há uma configuração específica na tela de configuração do mouse que é conhecida por fazer com que o cursor salte em algumas situações. Essa configuração é a precisão do ponteiro. Funciona perfeitamente em alguns computadores e pode causar problemas em outros. Vamos ver se está causando algum problema com o seu.
- Clique no botão botão direito do mouse em Botão Iniciar e selecione Configurações.
- Agora selecione Dispositivos e mouse.
- Em seguida, selecione Opções adicionais do mouse do centro.
- Em seguida, selecione o Aba Opções de Ponteiro e desmarque a caixa ao lado Melhore a precisão do ponteiro.
- Tente o mouse novamente por um tempo.
Normalmente, essa configuração é discada no mouse, portanto, é muito mais precisa quando em uso. Parar esse recurso mudará um pouco a capacidade de resposta do mouse, mas logo você se acostumará e se ajustará.
Verificar malware
Existem alguns vírus/malware que fazem o cursor pular como efeito colateral de suas atividades nefastas. É fácil de corrigir com uma verificação completa com um antivírus. Depois que o sistema for removido e reiniciado, o mouse deve funcionar perfeitamente novamente. Execute verificações regulares e você não terá problemas.
Leitura:
- Como desativar o início automático do Skype no seu PC
- Como baixar Roblox no Windows PC e juntar milhões de usuários na plataforma de jogos
- Como usar um mouse com um iPad
- Como corrigir o problema de clique duplo no Windows 10
- O que fazer se o seu computador com Windows 10 não responder


























![Como usar o Airplay no Firestick e Fire TV [iOS]](/images/posts/6f306459cf2b0a2a120ad54f923a185a-0.jpg)