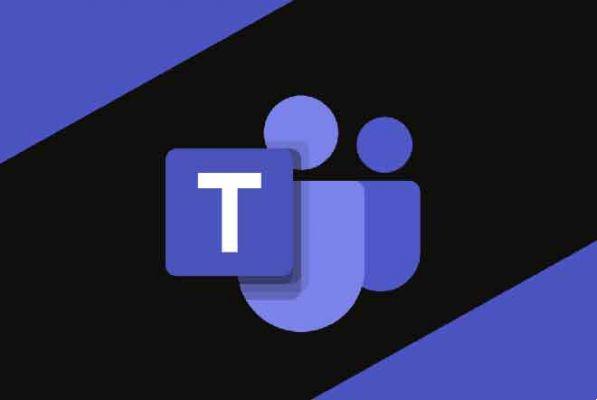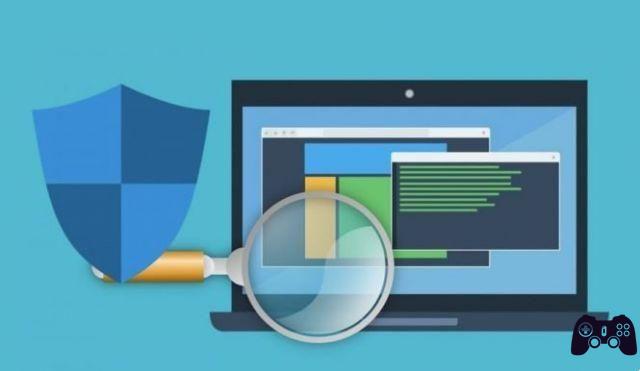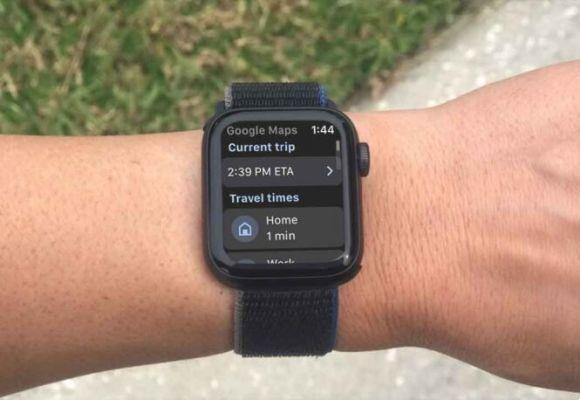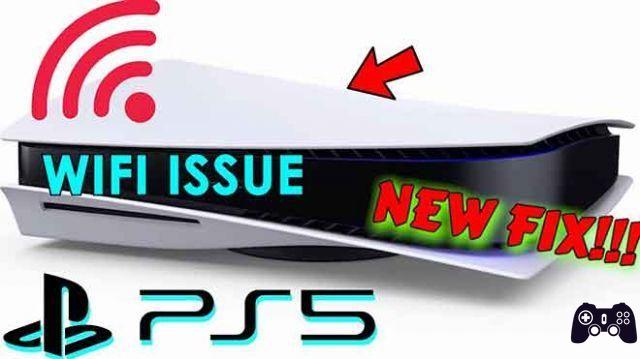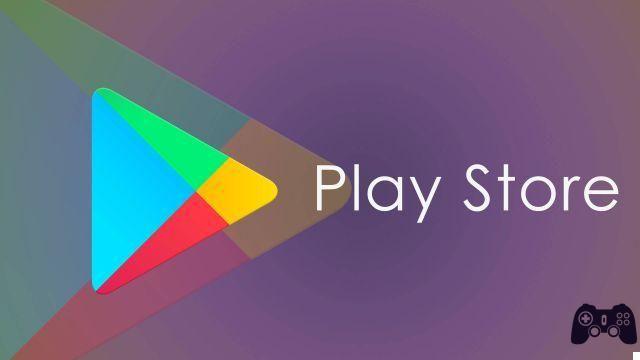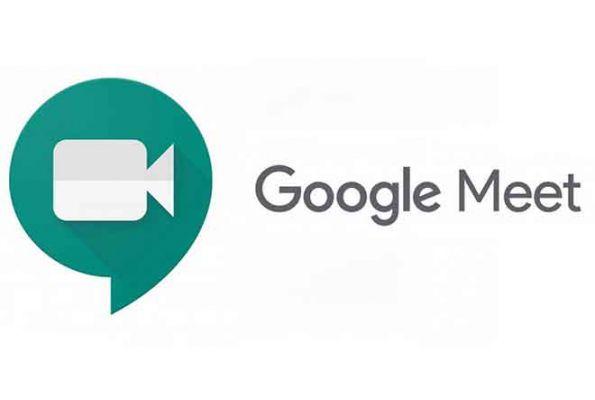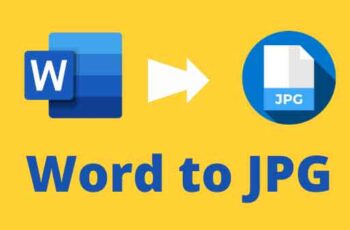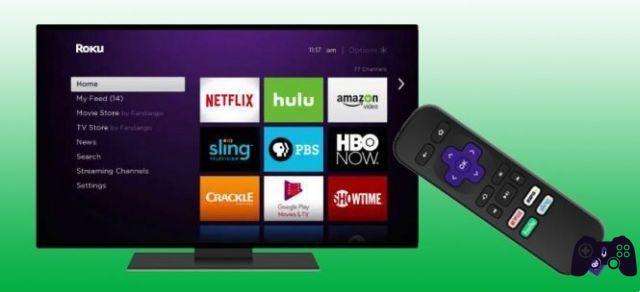E como jogar jogos do Windows no Mac
Não é um segredo; instalar e jogar jogos do Windows no Mac é possível. No entanto, o procedimento básico do Boot Camp não permite que você instalar o Windows 10 em um disco rígido externo, e não é incomum que o SSD de um Mac seja muito pequeno para suportar dois sistemas operacionais.
Embora não haja um método oficial promovido pela Apple, você pode contornar isso com uma série de etapas.
Talvez você tenha um Mac para fins comerciais. Talvez, como nosso webmaster, ter vários computadores em sua mesa dói feng shui. Talvez você acabou de comprar um ótimo SSD externo (recomendo o Samsung T5 de 1 TB) e você deseja aproveitá-lo ao máximo. Se você se enquadrar em cada um desses motivos, este é o guia para você.
Antes de começar, certifique-se de ter um Mac que suporte o procedimento. Abaixo está uma lista de Mac compatível com Windows 10:
 Samsung T5 1 TB
Samsung T5 1 TBNa amazon: 114,99 € comprar
- MacBook (2015 ou superior)
- MacBook Air (2012 ou posterior)
- MacBook Pro (2012 ou superior)
- Mac mini (2012 ou posterior)
- iMac (2012 ou superior)
- iMac Pro (todos os modelos)
- Mac Pro (2013 ou superior)
Nota: Parte deste guia pode ser ignorada se você tiver o Windows disponível em casa. Peças exclusivas para sistemas Mac serão destacadas.
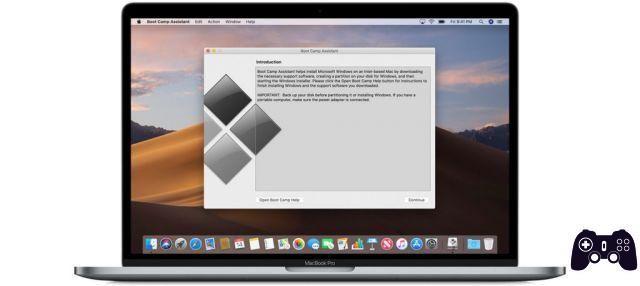
Como instalar o Boot Camp em um SSD externo do Mac: o que baixar
Jogar jogos do Windows no Mac é um procedimento bastante simples por si só, e geralmente requer que você baixe apenas alguns arquivos. Isso muda um pouco se você quiser instalar o Windows em um disco rígido externo.
Você precisará de quatro arquivos básicos:
- Imagem ISO do Windows 10 (você pode baixá-la gratuitamente no site da Microsoft)
- WinToUsb grátis
- Versão de teste do VMWare Fusion / Parallels Desktop (apenas no Mac)
- Driver de suporte do Boot Camp (apenas no Mac); observação: você precisará de um stick USB de pelo menos 8 GB.
Lembre-se de salvar todos esses arquivos em uma pasta de fácil acesso ou na área de trabalho.
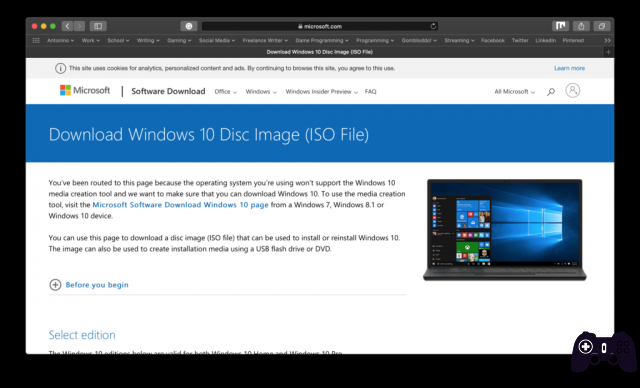
Baixe os arquivos
Acesse o site da Microsoft e selecione Windows 10 no menu suspenso e, em seguida, escolha o idioma do sistema de sua preferência.
Baixe WinToUsb. É um aplicativo apenas para Windows, mas vamos corrigi-lo em breve.
Voce tem Windows? Se você tem o Windows em casa, a partir daqui pode pular para "Preparar o disco rígido externo para a instalação do Windows".
Baixe a versão de teste do VMWare Fusion ou Parallels Desktop, de sua escolha. VMWare tende a ser um pouco menos intuitivo do que o Parallels e, ocasionalmente, dá problemas para ler o disco rígido externo - mas instalando a máquina virtual é muito mais guiado. A escolha final é com você.
aberto Utilitário de Disco no Mac. Insira o stick / mídia USB de 8 GB e selecione-o na lista ao lado. Escolha "Inicializar" no menu superior e, como formato, definir MS-DOS (Fat). Não feche o aplicativo ainda, você precisará dele em breve.
Abra o aplicativo Assistente de Boot Camp. No menu superior do sistema, escolha Ações> Baixar software de suporte do Windows. Siga as etapas para instalar o software de suporte no stick USB e aguarde a conclusão do processo. Pode demorar um pouco, mas você pode continuar seguindo o guia para otimizar o tempo, se desejar.
Instale a máquina virtual do Windows no Mac
Enquanto isso, prepare o SSD / disco rígido externo para a instalação do Windows. Usando o Utilitário de Disco, selecione o disco rígido no qual deseja instalar o Windows 10 e inicialize-o com estas especificações:
- Nome: Boot Camp
- Formato: Mac OS Extended (Journaled)
- Esquema: Tabela de Partição GUID
Certifique-se de selecionar o disco-mãe em vez da partição única.
Atenção: WinToUSB não pode instalar o Windows em uma partição, a menos que seja a partição primária do disco. Se você quiser aproveitar parte da unidade externa do Mac, Eu recomendo fortemente completar este guia para instalar o Windows e só então particionar o disco para Mac. O processo inverso fará com que este guia falhe.
Se você baixou a versão de teste do VMWare Fusion / Parallels Desktop, é hora de iniciá-lo. Siga as instruções fornecidas pelo respectivo instalador. Ambos darão várias opções para criar a Máquina Virtual, incluindo instalação de um DVD ou imagem de disco. Escolha o último e arraste o ISO do Windows 10 baixado para o início.
Escolha um destino para a instalação da VM. Colocá-lo no disco rígido interno pode ocupar muito espaço, mas você sempre pode excluir a máquina virtual no final deste guia. Como alternativa, você pode usar um segundo disco rígido externo apenas para essa finalidade.
Siga as etapas para concluir a instalação. Neste ponto, O Assistente do Boot Camp deve ter concluído o download dos drivers de suporte. Mova-os para a mesma pasta que os outros arquivos de instalação do Windows e desconecte a chave externa também.
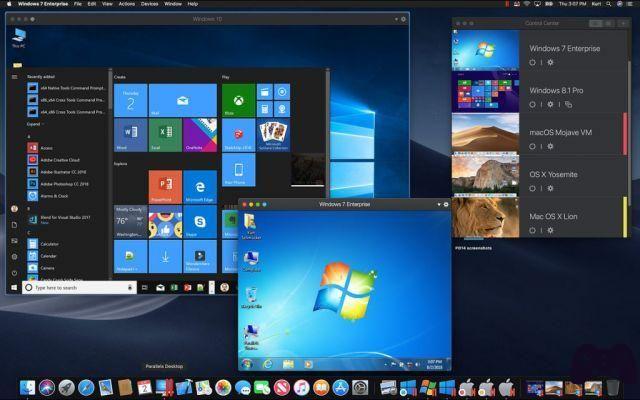
Prepare o disco rígido externo para a instalação do Windows 10
A inicialização do Windows suporta apenas o formato NTFS
Conecte o disco rígido no qual deseja instalar o Windows 10. Na Máquina Virtual ou no Windows, clique com o botão direito no ícone do Windows no canto inferior esquerdo e selecione “Gerenciamento de Disco”. Você deve ver seu disco rígido externo na lista.
O disco deve aparecer dividido em dois na parte inferior, com a partição primária muito mais espessa do que a seção EFI. Selecione a parte mais grossa do disco e clique com o botão direito, a seguir apague o volume.
Clique com o botão direito novamente e crie um volume simples (Criar Volume Simples ...). Este processo irá apagar a partição ExFAT do disco e torná-la NTFS, o único formato compatível com a inicialização do Windows.
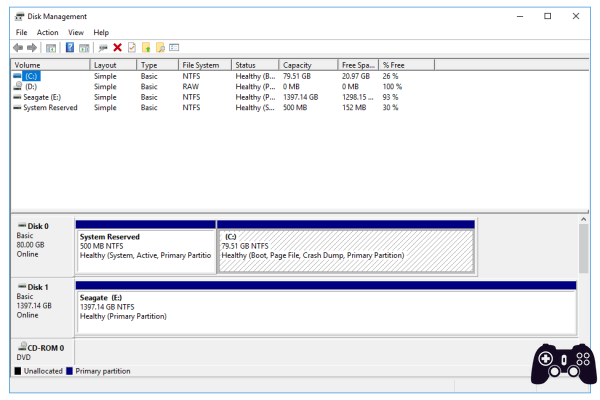
Como instalar o Windows 10 To Go em um disco rígido externo
O que é o Windows To Go? O Windows To Go é uma instalação portátil do Windows. Não suporta as maiores atualizações sazonais, mas funciona como uma instalação normal do Windows.
Neste ponto, o processo está quase concluído.
Se você estiver usando Parallels ou VMWare, o menu superior do sistema deve ter uma seção 'Máquina Virtual'. Isso permitirá que você monte imagens de disco na área de trabalho do Windows. Monte o ISO do Windows 10 e deixe-o lá por enquanto.
Abra WinToUSB. Na interface principal, selecione a unidade de disco na barra lateral e, em seguida, escolha o disco de instalação do Windows 10 que acabou de montar no menu suspenso. Você deve ver uma lista das versões do Windows 10 que podem ser instaladas. A versão gratuita do WinToUSB não parece ser compatível com o Windows 10 Pro, mas o Windows 10 Home Edition deve atender às suas necessidades.
Neste ponto, o WinToUSB solicitará que você escolha o disco de destino para a instalação do Windows 10. Selecione seu disco rígido externo.
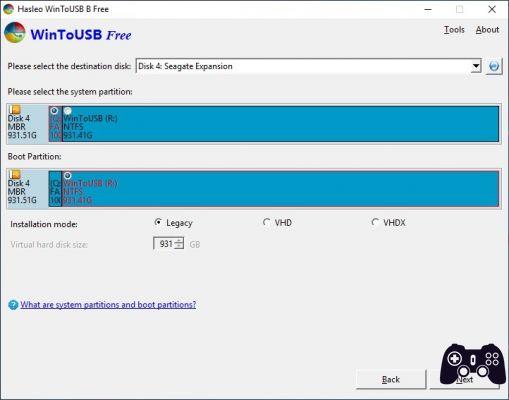
Esta etapa é crucial: definir a partição do sistema na menor seção do disco (EFI) e coloque a inicialização na maior seção (NTFS). Confirme tudo e aguarde a instalação.
Obtenha os drivers de suporte do Boot Camp e mova-os para o disco rígido externo com o Windows. Qualquer local serve, mas lembre-se da pasta para mais tarde. Eu recomendo colocá-los dentro de documentos ou na área de trabalho compartilhada. Você precisará deles em breve.
Parabéns: você acabou de instalar o Boot Camp em um disco rígido externo.
Como usar o Boot Camp no Mac ao ligar
Existem duas maneiras de mudar para o Windows 10 quando você liga o seu Mac: defina o Windows como o sistema principal ou escolha-o manualmente na inicialização.
No primeiro caso, você precisará ir para as configurações do sistema do seu Mac e para a seção 'Disco de inicialização'. Selecione o disco do Windows na lista e, a partir de agora, o computador mudará para o Windows sempre que for ligado.
Como alternativa, e é um método mais flexível que eu pessoalmente prefiro, mantenha pressionada a tecla Alt / Opções assim que ouvir o som do Mac ao ligá-lo. Em alguns segundos, você verá uma lista de discos rígidos disponíveis conectados ao Mac na tela. Escolha 'EFI' na lista para iniciar o Windows instantaneamente.
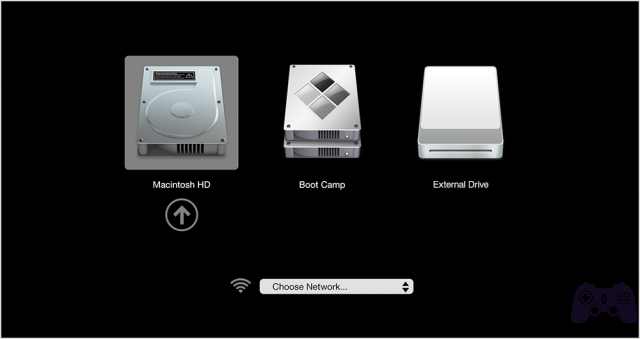
Siga as etapas para concluir a instalação do Windows e defina-o como preferir. Antes de começar a usá-lo, no entanto, você deve instalar os drivers de suporte do Boot Camp para garantir a compatibilidade com dispositivos Apple.

Para saber mais:
Melhor MacBook Pro ou MacBook Air? Uma questão de prática
Navegue até a pasta do driver do Boot Camp e selecione 'Configuração' em uma das subpastas. A tela pode piscar algumas vezes para ajustar a resolução e os ícones, portanto, espere a instalação terminar. A partir desse ponto, você deve ser capaz de usar seus dispositivos externos (como o Magic Mouse e similares) sem problemas de compatibilidade.
Se você optou por usar a tecla Alt / Opções, o computador deve reverter automaticamente para o Mac a cada reinicialização. Lembre-se disso, caso precise reiniciar o Windows por algum motivo. Nesse caso, você precisará manter pressionada a tecla toda vez que ligá-lo.
Se, por outro lado, você escolheu o Windows como partição primária, tudo que você precisa fazer é fazer a mesma coisa para voltar ao Mac sem problemas: mantenha pressionada a tecla Alt / Opções ao ligar para escolher Mac na lista.
Aproveite ao máximo o Boot Camp em HDD externo
Normalmente, a primeira coisa que faço nesses casos é sempre instale Steam, Origins (para The Sims), Epic Games Store (Sim: Loja de jogos épicos) e qualquer outro inicializador de que eu preciso e, em seguida, comece a baixar os jogos de minha preferência. Depende de você como usar melhor o Windows no Mac, mas tenha em mente que esta não é uma máquina de jogos e que você provavelmente não conseguirá reproduzir títulos de primeira linha com facilidade.

E o Boot Camp, obviamente, não é uma solução permanente. Este guia destina-se a quem tem ou precisa do Windows temporariamente. As placas gráficas integradas da Apple não são excelentes, e é improvável que você consiga executar Red Dead Redemption 2 no Ultra. Talvez você nem consiga com as configurações mais baixas. Mas é uma ótima maneira de sobreviver, se você não tiver outra maneira de usar a biblioteca do Steam do Windows.
Você também terá a vantagem de usar um computador de desempenho extremamente alto, que em média pode rodar o Windows muito melhor do que uma máquina de médio-baixo custo. Resumidamente, O Boot Camp deve ser capaz de lhe dar alguma satisfação, e tenho certeza de que você não se arrependerá de instalá-lo. E quando você puder comprar um computador para jogos, você sempre pode remover o Windows do seu disco rígido para economizar espaço.