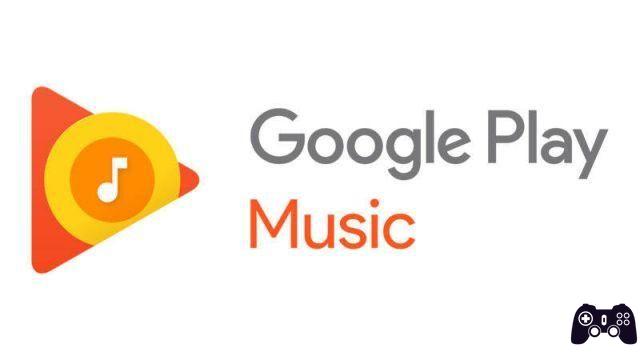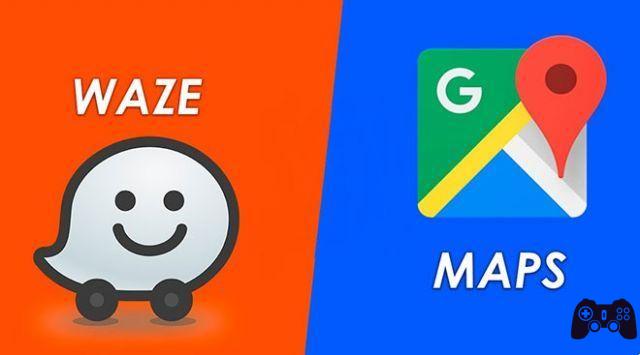A maioria das pessoas está familiarizada com o uso de referências relativas no Excel. Isso ocorre porque as referências de células em planilhas do Excel usam o método de referência relativa por padrão.
No entanto, há momentos em que as referências relativas se tornam irritantes. As referências de célula mudam sempre que você copia células ou preenche colunas e linhas. Se você não quiser que as referências mudem, você precisará usar referências absolutas ou referências mistas (incluindo referências relativas e absolutas).
Em uma referência absoluta, as referências de coluna e linha são "bloqueadas", portanto, nenhuma delas é alterada quando você copia ou preenche a partir dessa célula.
Este artigo examinará como usar referências absolutas para fazer o Excel se comportar da maneira que você deseja com seus dados.
As melhores alternativas gratuitas do Excel
O que são referências relativas e como elas funcionam no Excel
Quando você insere valores em uma planilha do Excel, cada célula recebe uma letra e um número específicos. Representa a coluna e a linha dessa célula.
Por exemplo, o valor de "1" na planilha subjacente está na coluna A e na linha 2. Portanto, a "referência" a esta célula é A2.
Se você quiser realizar um cálculo na próxima célula com base nesta célula, adicionando 1 a ela, você escreverá a seguinte fórmula:
=LA2+1
Esta fórmula irá inserir o valor de A2 na fórmula, calculá-lo e, em seguida, retornar o resultado na célula onde esta fórmula está localizada.
Com referência relativa, você não precisa digitar essa fórmula em todas as outras células. Tudo o que você precisa fazer é arrastar o canto da célula com a fórmula original até onde quiser.
Na próxima célula, a referência a A2 se tornará A3. Na célula abaixo, A3 se tornará A4. Em outras palavras, o Excel sabe que você deseja adicionar 1 à célula anterior, portanto, o Excel atualiza o número (a referência de linha) conforme você arrasta para baixo.
Funciona da mesma maneira se você arrastar a fórmula entre as colunas. Em vez de atualizar o número, o Excel atualizará a última parte da referência (a coluna) para sempre se referir à célula acima dela.
A coluna à direita contém B2, à direita contém C2 e assim por diante. Este é um exemplo simples de como o endereçamento relativo funciona para referências de coluna e célula.
Como adicionar uma marca d'água no Excel
O que são referências absolutas e como elas funcionam no Excel
Referências absolutas no Excel permitem que você faça referência à mesma célula, em vez de permitir que o Excel atualize automaticamente as referências de linha ou coluna para você. A referência "mista" é se você congelar apenas a linha ou coluna e a "referência absoluta" é quando ambos congelam.
Vamos dar uma olhada em alguns exemplos.
Digamos que sua planilha tenha um "10" na linha superior e você queira que cada linha abaixo multiplique esse número pelo número na célula à esquerda.
Para fazer isso, insira uma fórmula semelhante a esta:
=LA$2*LA3
Isso bloqueia a referência “2” para não alterar a referência de linha se você arrastar a célula com esta fórmula para as células abaixo. Como A3 permanece “desbloqueado”, tanto a referência de linha quanto a de coluna ainda serão alteradas automaticamente e sempre se referirão à célula à esquerda.
Você notará que isso só funciona porque você está arrastando para baixo nas células da mesma coluna. Portanto, não há necessidade de congelar a coluna (B) colocando um cifrão ($) na frente dela.
O problema é que se você quiser usar a mesma fórmula à direita da fórmula original, a referência "B" mudará e a fórmula não fará mais referência a B2 como esperado.
Vamos dar uma olhada em como usar referências absolutas em vez de referências mistas para fazer o preenchimento funcionar corretamente em ambas as direções.
Como baixar o Excel gratuitamente (e as melhores alternativas)
Como usar referências absolutas no Excel
Para usar a referência correta nesta fórmula, você precisa considerar cuidadosamente o que está tentando fazer.
Neste caso, queremos os seguintes comportamentos ao preencher corretamente.
- Sempre consulte o valor na célula B2
- Consulte sempre o valor na coluna A
- Move a referência de linha da coluna A para a linha da fórmula atual
Ao observar esses comportamentos, agora você sabe o que deve "bloquear" e o que não deve. Tanto "B" quanto "2" devem estar travados (inalterados). Além disso, a coluna A deve ser bloqueada.
Então sua fórmula em B3 deve ficar assim: =$B$2*$A3 Agora, quando você arrasta essa mesma célula para baixo ou para cima, a fórmula funciona conforme o esperado.
O uso adequado de referências absolutas pode ser complicado, por isso é essencial que você considere cuidadosamente como deseja que o Excel atualize sua fórmula à medida que você preenche colunas ou linhas em qualquer direção.
Criar lista suspensa do Excel
Percorra os tipos de referência no Excel
Você pode acelerar o processo ao digitar fórmulas com referências absolutas pressionando a tecla F4 , que tornará a referência de célula absoluta.
O cursor pode estar em qualquer lado da referência da célula (ou mesmo no centro dela) quando você pressiona F4 e converterá essa referência única em absoluta de qualquer maneira.
Se você não quiser o absoluto (por exemplo, misto), continue pressionando F4 até que a referência tenha a aparência desejada.
Se você quiser adicionar qualquer tipo de referência a outras células na fórmula, basta colocar o cursor ali e começar a rolar F4 novamente.
Depois que a fórmula estiver configurada, pressione Enter e comece a preencher a planilha na direção desejada. Se você configurar suas referências corretamente, tudo deve funcionar conforme o esperado.
Leitura:
- Como rastrear alterações no Microsoft Excel
- Como habilitar ou desabilitar a AutoCorreção no Excel
- Como adicionar uma marca d'água no Excel
- O que é um arquivo CSV e como abrir um arquivo .csv?
- Como instalar o Microsoft Office no Chromebook