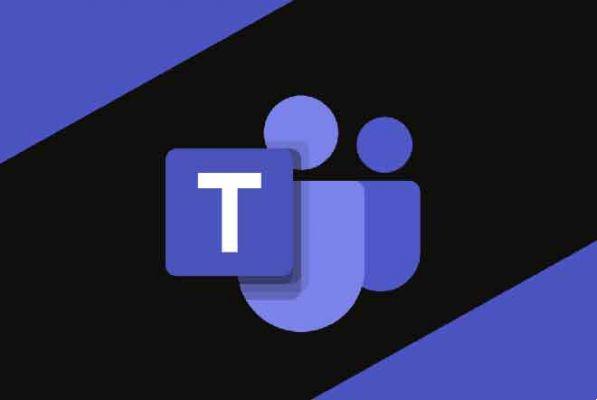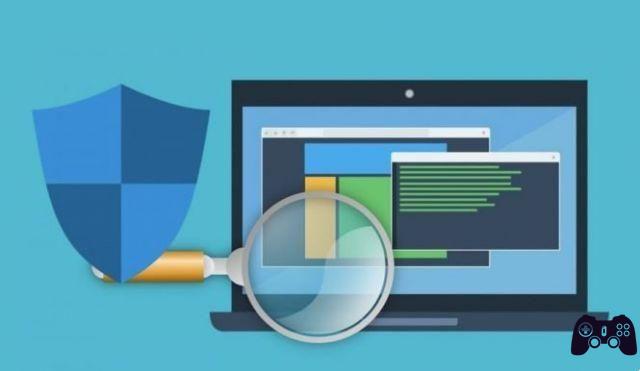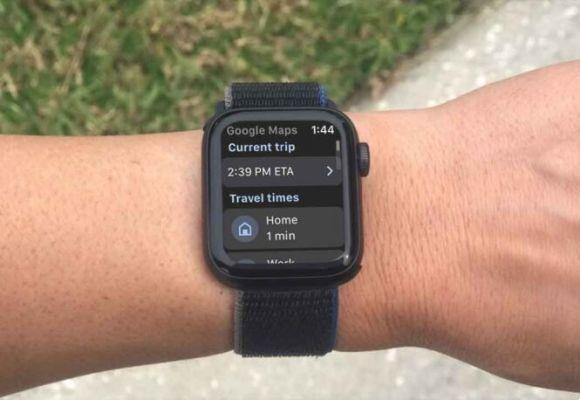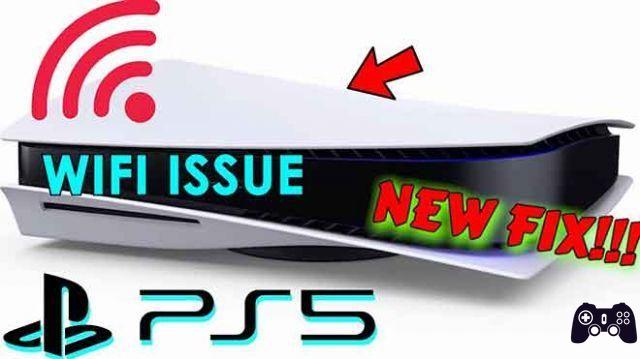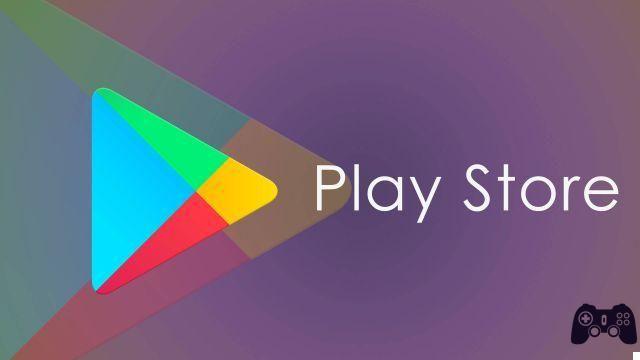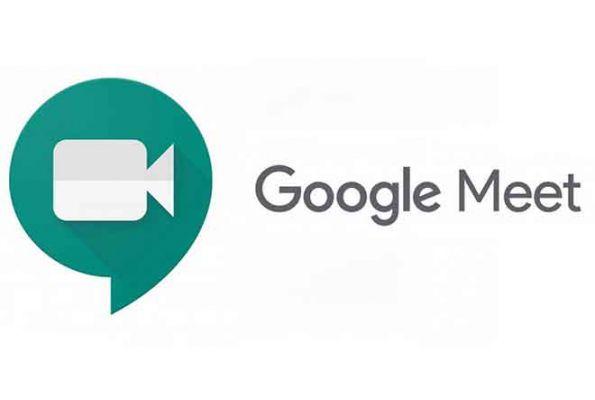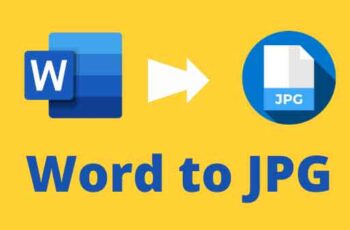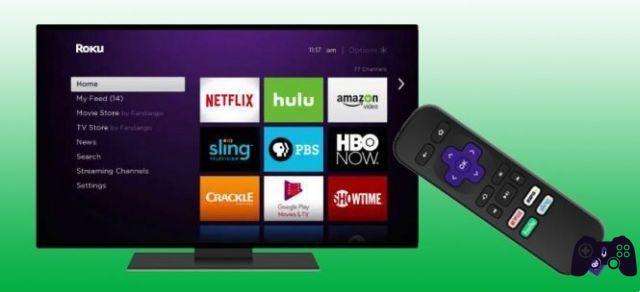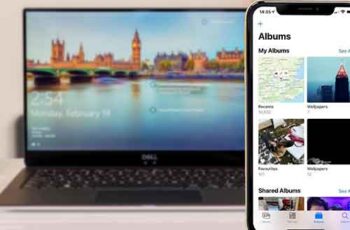
Pode haver vários motivos pelos quais você gostaria de transferir fotos do seu iPhone para um computador: para ter cópias em seu disco rígido, para editar imagens ou para dar uma cópia a um amigo. Transferir fotos de um iPhone para um PC foi uma tarefa um pouco complicada, pois eram muito menos compatíveis. Esse cenário, no entanto, mudou há algum tempo e no que diz respeito ao compartilhamento de imagens. Os problemas do passado não estão mais presentes.
Neste artigo, você verá como transferir fotos do iPhone para o computador de maneira rápida e fácil. Também explicaremos os métodos de fazê-lo a partir de um Mac ou PC.
Como excluir todas as fotos do Google de qualquer dispositivo
Transferir fotos do iPhone usando o iCloud
Provavelmente, a maneira mais fácil de transferir suas fotos para um computador é baixá-las do serviço iCloud. Este processo requer que você ative o armazenamento do iCloud no seu iPhone. Feito isso, todas as fotos são armazenadas com segurança e podem ser acessadas de qualquer computador - você só precisa fazer login com seu ID Apple.
Se você transferir para o Mac, o processo é relativamente simples. No entanto, se você estiver mudando para um PC com Windows, será necessária alguma preparação. Siga estas etapas para acessar suas fotos do iCloud:
- Certifique-se de que seu computador esteja executando a versão mais recente do Windows 7, 8 ou 10. Caso contrário, faça as atualizações necessárias.
- Baixe e instale o iCloud para Windows, certificando-se de combiná-lo com sua versão do sistema operacional.
- Faça login no iCloud com seu ID Apple. Se você não tiver certeza de como fazer isso, siga as instruções que acompanham o seu iPhone.
- No iCloud para Windows, abra "Opções" ao lado de "Fotos" e selecione “Fotos do ICloud”.
- Clique em "Multar", então para cima "Aplicar".
Depois que tudo estiver concluído, você poderá visualizar e baixar suas fotos do iCloud usando o ícone “Download” (a nuvem com uma seta apontando para baixo). Além de baixar, você também pode editar imagens em seu computador enquanto estiver no iCloud, e a versão editada estará disponível em qualquer dispositivo.
Transfira fotos do iPhone para o PC usando o iTunes
Para transferir fotos via cabo USB para um PC, você precisa ter a versão mais recente do iTunes instalada. Depois de verificar se o iTunes está atualizado, conecte seu iPhone ao PC usando o cabo USB Lightning.
Preste atenção ao seu telefone, pois pode ser necessário desbloqueá-lo antes de continuar. Se você vir a mensagem “Confiar neste computador”, toque em "Confiar ou permitir", então seu PC terá acesso às fotos do iPhone.
Observe que você não pode transferir nenhuma foto do iCloud se não tiver baixado anteriormente para o seu iPhone. Isso ocorre porque a imagem não está presente no dispositivo.
Transfira fotos do iPhone usando o aplicativo Fotos
Depois de conectar seu iPhone ao PC, abra o aplicativo “Fotos”. Você pode fazer isso acessando o “menu Iniciar” e selecionando "Foto". No aplicativo, acesse "Importa", em seguida, selecione "De um dispositivo USB" e siga as instruções. Você pode então escolher as fotos que deseja transferir para o seu computador.
Se você estiver transferindo para um Mac, conecte o iPhone via USB e abra o aplicativo “Fotos”. Semelhante à conexão a um PC, pode ser necessário desbloquear o iPhone e permitir que o telefone se conecte no prompt “Confiar neste computador”.
Você deve ver a tela Importar no aplicativo Fotos, que mostra todas as suas fotos no iPhone. Caso não o veja, clique no nome do seu telefone na barra lateral esquerda. Mais tarde, você pode selecionar as fotos que deseja transferir ou clicar em Importar todas as novas fotos para copiar cada imagem para o seu Mac.
Transfira fotos do iPhone para o PC sem aplicativo
Se você não tiver iTunes ou iCloud no seu PC e quiser transferir fotos do iPhone sem instalações adicionais, siga estas etapas:
- Conecte seu iPhone ao PC usando o cabo USB. Se você não tiver o iTunes, em vez de Confiar neste computador, a mensagem “Permitir que este dispositivo acesse suas fotos e vídeos” será exibida em seu telefone. Toque em Permitir.
- No seu PC, abra o Explorador de Arquivos para Windows 10 ou Computador para Windows 7. Na barra lateral esquerda, você verá o iPhone listado como um novo dispositivo. Observe que ele mostrará o nome do dispositivo, não será listado apenas como "iPhone".
- Clique duas vezes no telefone na barra lateral. Você verá apenas a pasta DCIM, pois a conexão sem o iTunes não permite explorar outros arquivos e pastas no iPhone.
- Na pasta DCIM você verá uma ou mais subpastas, dependendo do número de fotos que você tem no iPhone e se está ou não usando o iCloud. A pasta padrão para imagens é 100APPLE, enquanto para pastas adicionais, o número aumentará para 101, 102, etc. Todas as fotos do seu iPhone estão localizadas lá.
- Depois de encontrar os arquivos que deseja transferir, arraste-os para o local escolhido em seu computador. Além disso, você pode arrastar e soltar toda a pasta DCIM. Certifique-se de copiar e não mover os arquivos, pois a opção Mover os removerá completamente do iPhone.
Você pode copiar as fotos para a pasta Imagens ou para uma nova pasta criada anteriormente. Além disso, se você deseja transferir fotos e limpar o armazenamento do telefone ao mesmo tempo, mover arquivos seria uma solução melhor do que copiar.
Transfira imagens do iPhone para o PC via Bluetooth
Outra possibilidade para transferir fotos é usando o Bluetooth. As versões anteriores do iPhone não suportavam conexões Bluetooth para Android ou PC, mas os dispositivos modernos não têm esses problemas.
Conectar o iPhone ao PC via Bluetooth é tão fácil quanto conectar dois dispositivos quaisquer via Bluetooth. Tudo o que você precisa fazer é habilitar a conexão em seu telefone e certificar-se de que seja detectável.
Em seguida, ligue o Bluetooth no PC e deixe-o descobrir novos dispositivos. Conecte-se ao iPhone, digite o código de segurança de uso único e pronto.
Depois que a conexão Bluetooth for estabelecida, transfira as fotos usando os mesmos métodos descritos para conexões USB.
Transfira fotos do iPhone para o PC via e-mail
Se você encontrar problemas inesperados com a conexão iPhone-computador, há uma solução alternativa que funciona sempre. Talvez você não tenha um cabo Lightning para USB ou seu computador não seja compatível com Bluetooth? Talvez você queira enviar a mesma imagem para várias pessoas ao mesmo tempo? Você sempre pode usar o e-mail.
As imagens podem ser anexadas a e-mails usando um iPhone tão facilmente quanto a partir da área de trabalho. Certifique-se de que estejam no formato correto e não ultrapassem o limite de tamanho, inclua-os na mensagem, adicione destinatários e envie.
Se você não precisar transferir um grande número de fotos, essa pode ser a melhor maneira - você nem precisa estar na mesma sala que seu PC e pode enviar um e-mail.
Manipulação de formatos de arquivo específicos
A maioria dos arquivos transferidos do seu iPhone terá as extensões habituais JPEG, MOV e PNG. No entanto, a partir do iOS 11, o formato padrão para fotos no iPhone mudou para HEIF ou HEIC.
Esse novo formato de imagem permite a mesma qualidade de imagem do JPEG, mas com tamanhos de arquivo menores. Há uma desvantagem: a extensão do arquivo não pode ser visualizada em nada além de um dispositivo Apple sem o uso de um visualizador de terceiros.
Se você encontrar fotos HEIF ou HEIC no seu iPhone e não quiser instalar software de terceiros para visualizá-las ou convertê-las em seu PC, existe uma solução integrada. Nas configurações do seu iPhone, vá para "Foto" e toque "Automático" em "Transferir para Mac ou PC". O iPhone converte automaticamente as imagens para JPEG quando são transferidas para um PC.
Além disso, você pode configurar seu iPhone para sempre criar imagens JPEG acessando as configurações da câmera e selecionando "Mais compatível" em "Formatos".
Encontre fotos no seu computador
Depois de transferir as imagens para o seu Mac ou PC, você pode acessá-las para copiá-las ou editá-las. No Windows, isso é relativamente fácil - eles estarão na pasta Fotos ou em uma pasta personalizada que você criou se transferiu as fotos sem o iTunes.
No entanto, para encontrar o arquivo de foto real no Mac, você terá que ir um pouco mais longe. Aqui estão as etapas para encontrar seus arquivos de fotos no Mac:
- Em "Localizador", clique "Casa" e encontre a pasta "Imagens".
- Encontre o "Biblioteca de fotos". Esta é a biblioteca de fotos completa no seu Mac. Não clique duas vezes nela, pois apenas o aplicativo Fotos será aberto. Em vez disso, use o botão direito do mouse e selecione "Mostrar conteúdo do pacote".
- Na nova janela, abra a pasta "Mestre".
Agora você tem acesso a todas as imagens no seu Mac e pode editá-las ou copiá-las como achar melhor.
Como alternativa, você pode usar a pesquisa "Spotlight" para encontrar fotos por tipo. Esse método é um pouco mais complicado e funciona melhor se você souber exatamente o que está procurando.
Por fim, há um número razoável de aplicativos de terceiros criados para pesquisar e organizar fotos no Mac. Se os dois primeiros métodos parecerem muito assustadores, você pode deixar o software fazer o trabalho por você.
Para encerrar, transferir arquivos e fotos de um iPhone para um computador, principalmente um PC, não é mais um problema. O compartilhamento entre diferentes plataformas está se tornando mais conveniente com o passar do tempo.
Agora que você aprendeu todos os métodos relevantes, como usar serviços em nuvem, conexões USB e Bluetooth e até e-mail, você pode transferir fotos do iPhone para um computador rapidamente.
Leitura:
- Como transferir fotos do iPhone para o MAC
- Como transferir fotos do iPhone para o PC
- Como transferir músicas do iPhone para o Android
- Como transferir arquivos do iPhone para o PC
- Como usar o iCloud no Android