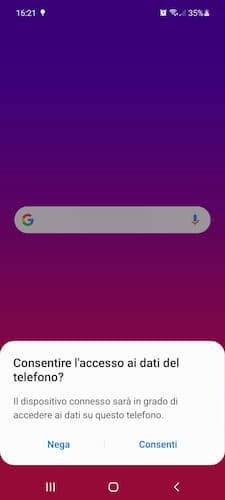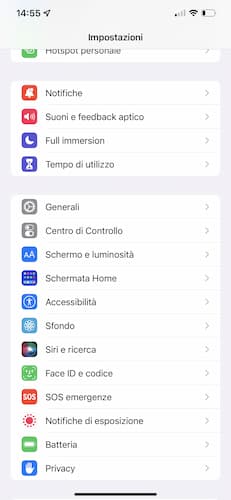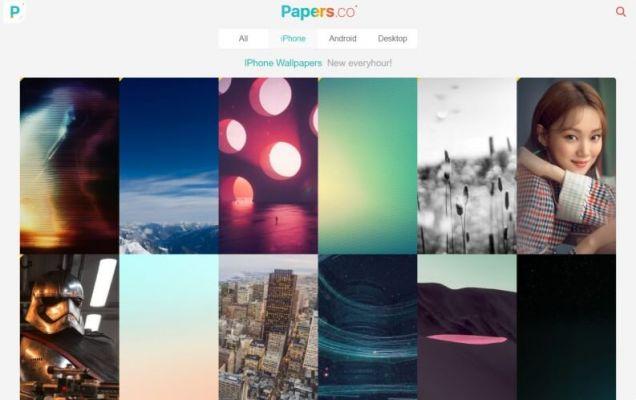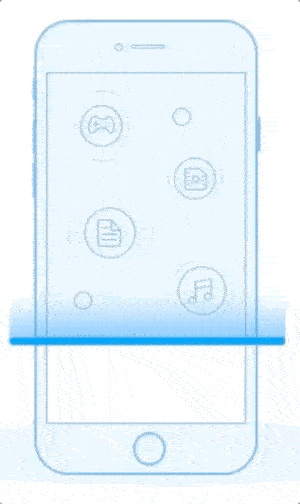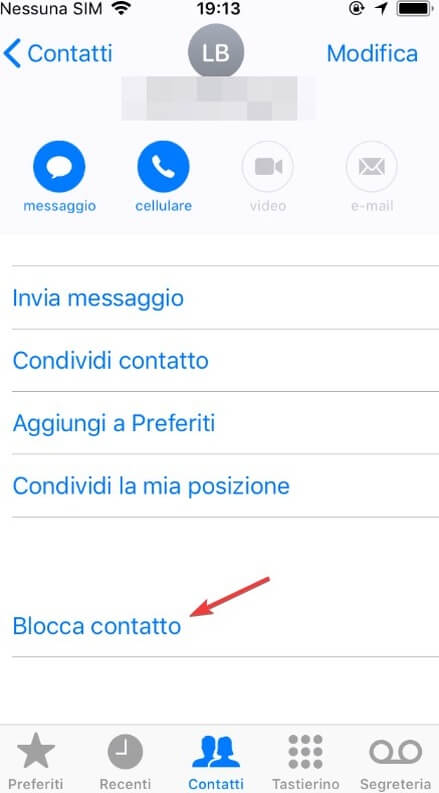Deseja transferir chamadas em tempo real de um iPhone para um Mac? Isso não apenas permite que você use os alto-falantes com som visivelmente melhor em seu MacBook ou iMac, mas também pode economizar bateria e manter o foco em um único dispositivo. Mas se você estiver tendo problemas para descobrir como receber chamadas telefônicas no seu Mac, aprenderá tudo o que precisa saber sobre o procedimento abaixo.
Como configurar a transferência de chamadas entre iPhone e Mac
O ecossistema da Apple é composto por um conjunto de recursos chamado Continuidade que permite realizar tarefas de um iPhone para um Mac e vice-versa. Entre eles está o iPhone Cellular Calls, que permite iniciar e atender chamadas diretamente usando um Mac. Além disso, também possibilita transferir conversas telefônicas em tempo real entre dispositivos.
Mas, como o nome sugere, o iPhone Cellular Calls só funciona com chamadas da conta de celular do seu iPhone. Isso impede que você, por exemplo, transfira chamadas FaceTime ou VOIP de terceiros (por exemplo, Whatsapp e Skype) entre dispositivos. As chamadas de celular do iPhone também exigem que seu iPhone e Mac atendam aos critérios a seguir antes que você possa começar a usá-lo.
iPhone e Mac devem ser registrados no iCloud com o mesmo ID Apple
Tanto seu iPhone quanto seu Mac devem estar registrados no iCloud com o mesmo ID Apple. Você pode confirmar isso rapidamente abrindo o aplicativo Configurações dell'iPhone e l'app Preferências do Sistema Mac. Ambos os aplicativos listam seu ID Apple na parte superior da tela ou janela.
Se você precisar fazer login com uma conta de usuário correspondente, toque ou selecione o ID Apple atual e use a opção Sair na próxima tela para sair primeiro.
iPhone e Mac devem estar conectados ao FaceTime com o mesmo ID Apple
Tanto o iPhone quanto o Mac também devem estar conectados ao FaceTime com o mesmo ID Apple.
Para verificar isso, acesse Configurações > FaceTime no iPhone. Você deverá ver seu ID Apple listado na seção ID chamado. Se você quiser alterá-lo, toque nele e selecione Sair. Você pode fazer login novamente usando o ID Apple correto.
No seu Mac, abra o FaceTime e selecione FaceTime > Preferenze. Você deve ver seu ID Apple listado na guia Configurações. Você pode então selecionar Sair e faça login novamente usando um ID Apple correspondente, se desejar.
iPhone e Mac devem estar próximos e conectados à mesma rede Wi-Fi
Você precisa conectar seu iPhone e seu Mac à mesma rede Wi-Fi. Os dispositivos também devem estar mais próximos, de preferência na mesma sala.
O iPhone deve ser configurado para permitir chamadas no Mac
Você precisa configurar seu iPhone para permitir que outros dispositivos façam chamadas de celular. Para fazer isso, abra o aplicativo Configurações iPhone e suba telefone > Chamadas em outros dispositivos. Siga-o alternando o interruptor ao lado de Permitir chamadas para outros dispositivos. Em seguida, ligue o interruptor ao lado do seu Mac.
As preferências do FaceTime do Mac devem ser configuradas para fazer e receber chamadas
Você também precisa permitir chamadas do seu iPhone no Mac. Para fazer isso, abra o aplicativo FaceTime no seu Mac e selecione FaceTime > Preferenze. Em seguida, na aba Configurações, marque a caixa ao lado de Chamadas de iPhone.
Como transferir chamadas do iPhone para o Mac
Depois de fazer ou receber uma chamada no iPhone, você pode transferi-la para o Mac durante uma conversa sempre que quiser.
Para receber chamadas no MAC, basta tocar no ícone Audio na interface de chamada do iPhone. Em seguida, na lista de dispositivos exibidos, selecione seu Mac. O ícone do alto-falante padrão deve mudar para se parecer com um Mac e a chamada deve ser transferida instantaneamente para o seu Mac. Apesar disso, seu iPhone continuará a encaminhar a chamada. .
Nota: um A partir do iOS 14, você pode tocar na notificação compacta de chamada recebida na parte superior da tela para ativar a interface de chamada em tela cheia.
Como lidar com uma chamada transferida no Mac
Depois de transferir uma chamada do iPhone para o Mac, você verá uma notificação chamada Do seu iPhone no canto superior direito da tela do Mac. Você pode usar os controles internos para gerenciar a chamada. Por exemplo, toque no botão Muto para silenciar a chamada ou selecione final para terminá-lo. Você também pode exibir um teclado numérico tocando no botão de nove pontos.
Como transferir uma chamada para o iPhone
Você também pode transferir uma chamada de volta do seu Mac para o iPhone. Mas você só pode fazer isso usando o próprio iPhone.
Em seguida, comece acessando a interface de chamada do iPhone tocando no ícone de cor verde no canto superior esquerdo da tela. Em seguida, toque no ícone Audio e selecione iPhone. Notificação Do seu iPhone ele deve desaparecer do seu Mac e a chamada deve ser transferida para o seu iPhone momentaneamente.
Como receber ou fazer uma chamada diretamente no seu Mac
Em vez de transferir uma chamada, você também pode atender uma chamada diretamente no Mac. Se o seu Mac estiver desbloqueado, você verá uma notificação sempre que receber uma chamada. Selecione o botão Aceitar para aceitar a chamada. Claro, você sempre pode transferi-lo de volta para o seu iPhone usando as instruções exatas na seção acima.
Além disso, você pode fazer chamadas pelos aplicativos FaceTime e Contatos no Mac e encaminhá-las pelo iPhone. No FaceTime, por exemplo, digite o número de telefone do contato e selecione Ligue pelo iPhone.
Nota: se sua operadora for compatível com chamadas Wi-Fi, você também poderá usar o Mac para fazer uma chamada mesmo quando o iPhone não estiver por perto. Para fazê-lo funcionar, abra o Configurações iPhone e suba Wi-Fi > Chamada Wi-Fi. Em seguida, ligue o interruptor ao lado de Permitir chamadas Wi-Fi para outros dispositivos.
Altere livremente
As dicas acima devem ter ajudado você a transferir chamadas do seu iPhone para o Mac. No entanto, se você tiver algum problema, certifique-se de verificar se ambos os dispositivos atendem aos critérios para chamadas de celular do iPhone.
Além disso, também é uma boa ideia descartar bugs e outros problemas atualizando o software do sistema no iPhone e no Mac. Para isso, acesse Configurações > Geral > Atualização de software su iPhone e Preferências do Sistema > Atualização de software no Mac.
Leitura:
- Como bloquear um número de telefone no iPhone
- Como transferir chamadas com o iPhone
- Como encaminhar chamadas
- Como transferir registros de chamadas e SMS do iPhone para o Android
- Como transferir fotos do iPhone para o MAC




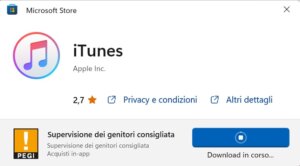

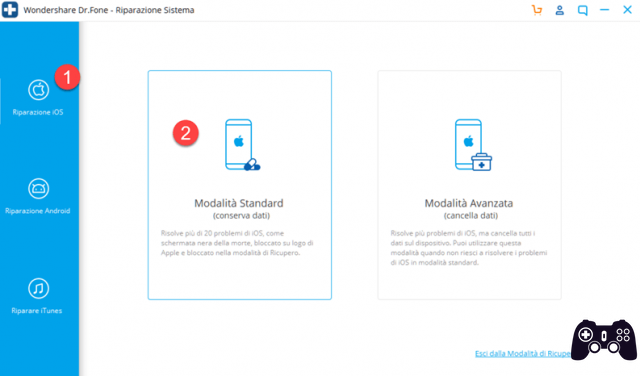






![Guia de downgrade do iOS do firmware 4.3.5 ou 4.3.4 para o firmware 4.3.3 iPhone 4, 3GS, iPad, iPad 2, iPod Touch [ATUALIZADO X3]](/images/posts/fbec55c873f5a3a101743f32b64fe0c6-0.jpg)
![Guia de jailbreak do iOS 4.3.3 para iPhone 4, iPhone 3GS, iPad, iPod Touch [ATUALIZADO X2]](/images/posts/1036069b03d7864efb8c24fca1b1f7b6-0.jpg)
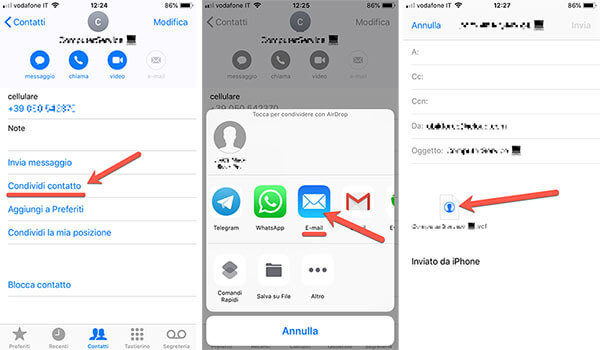
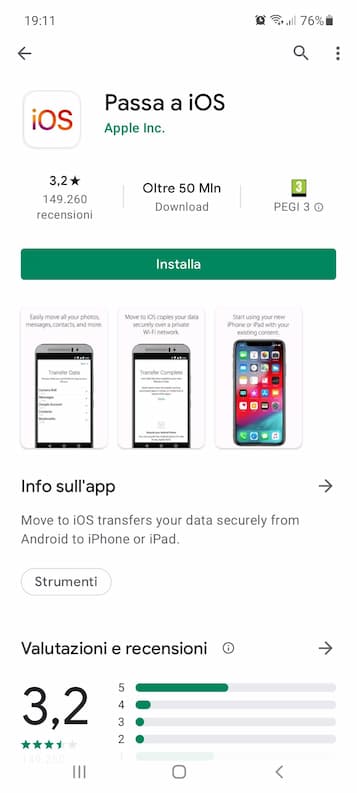
![Guia de jailbreak do iOS 4.2.1 para iPhone 4, iPhone 3GS, iPad, iPod Touch [ATUALIZADO X2]](/images/posts/e3b308a2234bbff452551004f8ec1bfe-0.jpg)
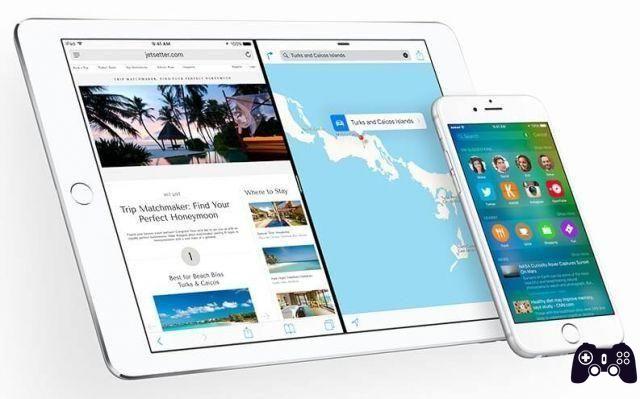
![Como desbloquear o iPhone sem senha com 4ukey [Compatível com iPhone 13 e iOS 15]](/images/posts/896bf430b3ba127097a39b345e7a2a0d-0.jpg)