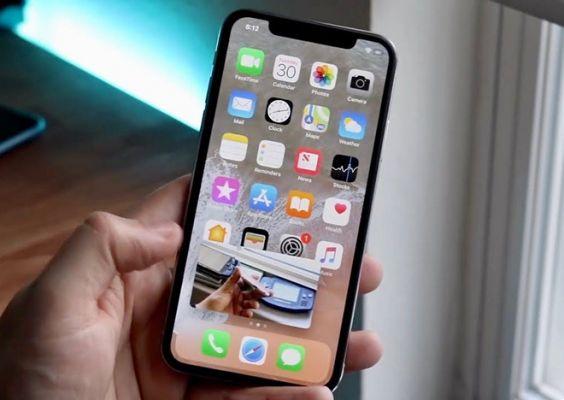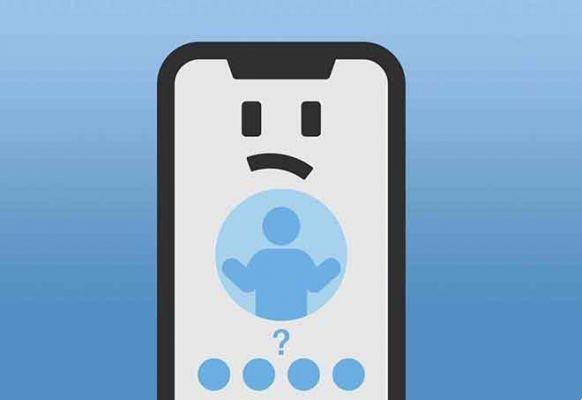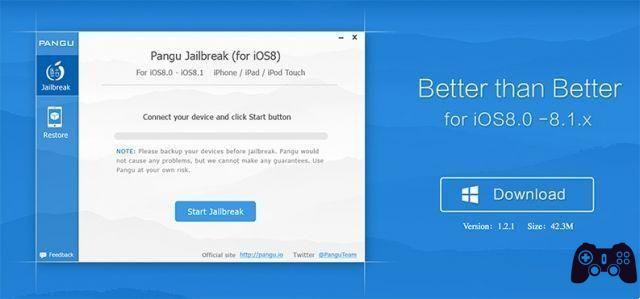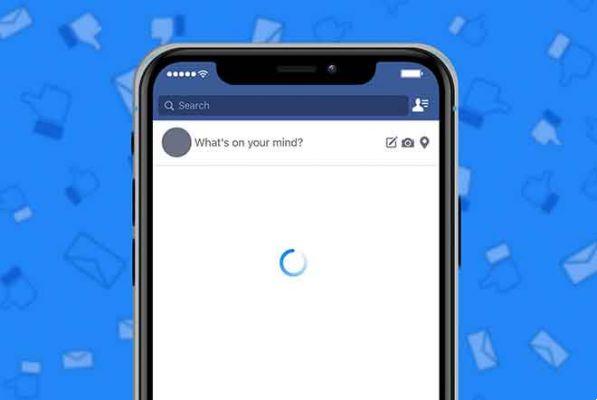¿Quieres transferir llamadas en tiempo real desde un iPhone a una Mac? Esto no solo le permite usar los parlantes con un sonido notablemente mejor en su MacBook o iMac, sino que también puede ahorrar batería y concentrarse en un solo dispositivo. Pero si tiene problemas para descubrir cómo recibir llamadas telefónicas en su Mac, aprenderá todo lo que necesita saber sobre el procedimiento a continuación.
Cómo configurar la transferencia de llamadas entre iPhone y Mac
El ecosistema de Apple está compuesto por un conjunto de funciones llamadas Continuidad que le permiten realizar tareas desde un iPhone a una Mac y viceversa. Entre ellos está iPhone Cellular Calls, que te permite iniciar y contestar llamadas directamente desde una Mac. Además, también permite transferir conversaciones telefónicas en tiempo real entre dispositivos.
Pero como sugiere el nombre, las llamadas celulares de iPhone solo funcionan con llamadas desde la cuenta celular de su iPhone. Esto le impide, por ejemplo, transferir FaceTime o llamadas VOIP de terceros (por ejemplo, Whatsapp y Skype) entre dispositivos. iPhone Cellular Calls también requiere que su iPhone y Mac cumplan con los siguientes criterios antes de que pueda comenzar a usarlo.
iPhone y Mac deben estar registrados en iCloud con el mismo ID de Apple
Tanto tu iPhone como tu Mac deben estar registrados en iCloud con el mismo ID de Apple. Puede confirmar esto rápidamente abriendo la aplicación ajustes dell'iPhone y la aplicación Preferencias del Sistema Mac. Ambas aplicaciones enumeran su ID de Apple en la parte superior de la pantalla o ventana.
Si necesita iniciar sesión con una cuenta de usuario coincidente, toque o seleccione la ID de Apple actual y use la opción Salir en la siguiente pantalla para cerrar la sesión primero.
iPhone y Mac deben estar conectados a FaceTime con la misma ID de Apple
Tanto iPhone como Mac también deben iniciar sesión en FaceTime con la misma ID de Apple.
Para comprobar esto, vaya a ajustes > FaceTime en iPhone A continuación, debería ver su ID de Apple en la sección identificador llamado. Si desea cambiarlo, tóquelo y seleccione Salir. A continuación, puede volver a iniciar sesión con el ID de Apple correcto.
En tu Mac, abre FaceTime y selecciona FaceTime > Pref Renze. Debería ver su ID de Apple en la pestaña ajustes. A continuación, puede seleccionar Salir y vuelva a iniciar sesión con una ID de Apple coincidente si lo desea.
El iPhone y la Mac deben estar cerca y conectados a la misma red Wi-Fi
Debe conectar tanto su iPhone como su Mac a la misma red Wi-Fi. Los dispositivos también deben estar más juntos, preferiblemente en la misma habitación.
El iPhone debe estar configurado para permitir llamadas en Mac
Debe configurar su iPhone para permitir que otros dispositivos realicen llamadas celulares. Para hacer esto, abra la aplicación ajustes iPhone y sube Teléfono > Llamadas en otros dispositivos. Sígalo cambiando el interruptor al lado de Permitir llamadas a otros dispositivos. Luego, encienda el interruptor al lado de su Mac.
Las preferencias de FaceTime de Mac deben configurarse para hacer y recibir llamadas
También debe permitir las llamadas desde su iPhone en la Mac. Para hacer esto, abra la aplicación FaceTime en tu Mac y selecciona FaceTime > Pref Renze. Luego, en la pestaña ajustes, marque la casilla junto a Llamadas desde iPhone.
Cómo transferir llamadas de iPhone a Mac
Después de realizar o recibir una llamada en su iPhone, puede transferirla a su Mac durante una conversación cuando lo desee.
Para recibir llamadas en el MAC, simplemente toque el icono Auriculares & Altavoces en la interfaz de llamadas del iPhone. Luego, en la lista de dispositivos mostrados, seleccione su Mac. El ícono del altavoz predeterminado debería cambiar para parecerse a una Mac y la llamada debería transferirse instantáneamente a su Mac. A pesar de esto, su iPhone continuará reenviando la llamada.
No hay té A partir de iOS 14, es posible que desee tocar la notificación de llamada entrante compacta en la parte superior de la pantalla para activar la interfaz de llamada de pantalla completa.
Cómo manejar una llamada transferida en Mac
Después de transferir una llamada de iPhone a Mac, debería ver una notificación llamada Desde tu iPhone en la parte superior derecha de la pantalla de Mac. Puede usar los controles internos para administrar la llamada. Por ejemplo, toque el botón Muto para silenciar la llamada o seleccione final para terminarlo También puede mostrar un teclado numérico tocando el botón de nueve puntos.
Cómo transferir una llamada a iPhone
También puede transferir una devolución de llamada desde su Mac a iPhone. Pero solo puedes hacer esto usando tu propio iPhone.
Luego comience accediendo a la interfaz de llamadas del iPhone tocando el icono de color verde en la parte superior izquierda de la pantalla. Luego, toque el ícono Auriculares & Altavoces y seleccione iPhone. Notificación Desde tu iPhone debería desaparecer de su Mac y la llamada debería transferirse a su iPhone momentáneamente.
Cómo recibir o hacer una llamada directamente en tu Mac
En lugar de transferir una llamada, también puede responder una llamada directamente en la Mac. Si su Mac está desbloqueada, debería ver una notificación cada vez que haya una llamada entrante. Seleccione el botón Aceptar para aceptar la llamada. Por supuesto, siempre puedes volver a transferirlo a tu iPhone siguiendo las instrucciones exactas de la sección anterior.
Además, puede realizar llamadas a través de las aplicaciones FaceTime y Contactos en su Mac y reenviarlas a través de su iPhone. En FaceTime, por ejemplo, escriba el número de teléfono del contacto y seleccione Llamar a través de iPhone.
Nota: si su operador admite llamadas Wi-Fi, también puede usar su Mac para hacer una llamada incluso cuando su iPhone no está cerca. Para que funcione, abra el ajustes iPhone y sube Wi-Fi > llamadas wifi. Luego, encienda el interruptor junto a Permitir llamadas Wi-Fi para otros dispositivos.
Cambia libremente
Los consejos anteriores deberían haberlo ayudado a transferir llamadas desde su iPhone a Mac. Sin embargo, si tiene algún problema, asegúrese de verificar que ambos dispositivos cumplan con los criterios para llamadas celulares de iPhone.
Además de eso, también es una buena idea descartar errores y otros problemas actualizando el software del sistema en el iPhone y Mac. Para hacer esto, vaya a ajustes > general > Actualización de software su iPhone e Preferencias del Sistema > Actualización de software en Mac.
Para leer más:
- Cómo bloquear un número de teléfono en iPhone
- Cómo transferir llamadas con iPhone
- Cómo desviar llamadas
- Cómo transferir registros de llamadas y SMS de iPhone a Android
- Cómo transferir fotos de iPhone a MAC




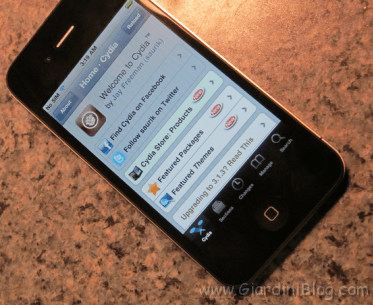
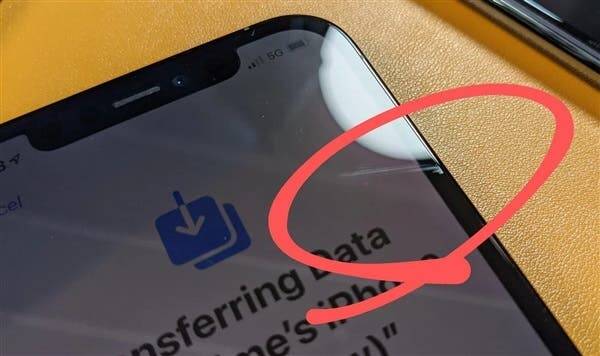



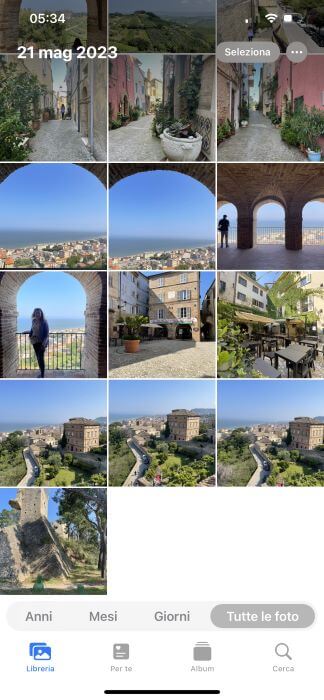

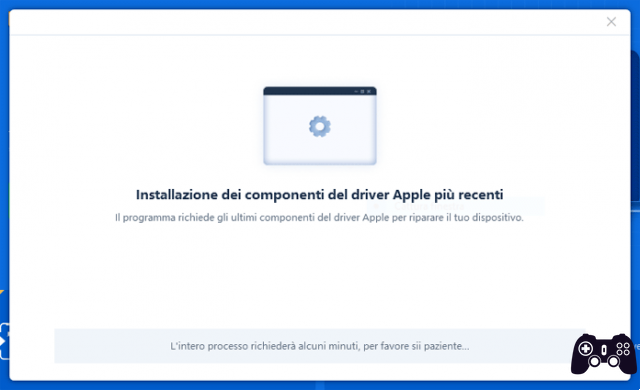

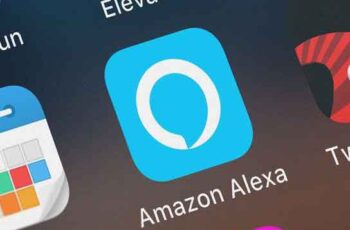
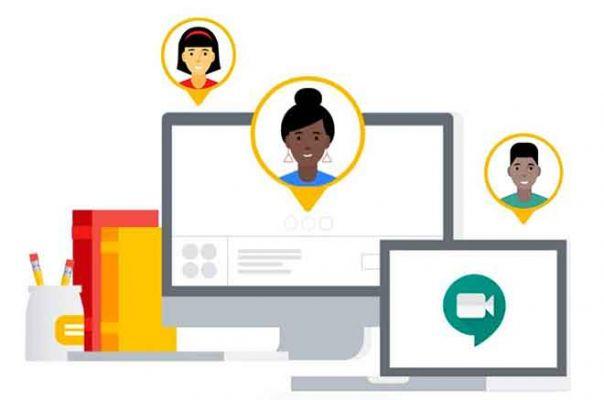

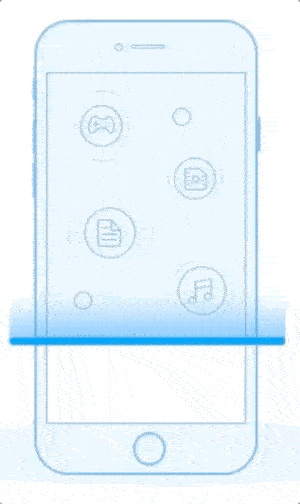

![Guía de jailbreak iOS 4.3.3 para iPhone 4, iPhone 3GS, iPad, iPod Touch [ACTUALIZADO X2]](/images/posts/1036069b03d7864efb8c24fca1b1f7b6-0.jpg)