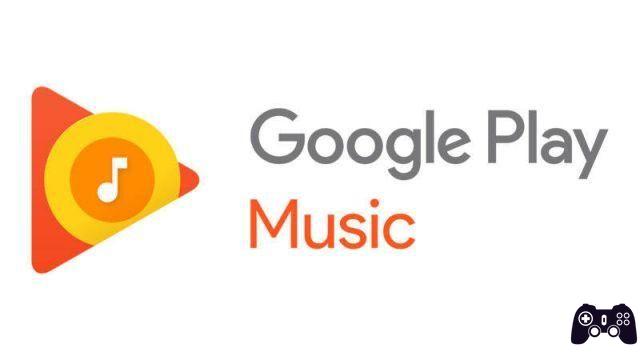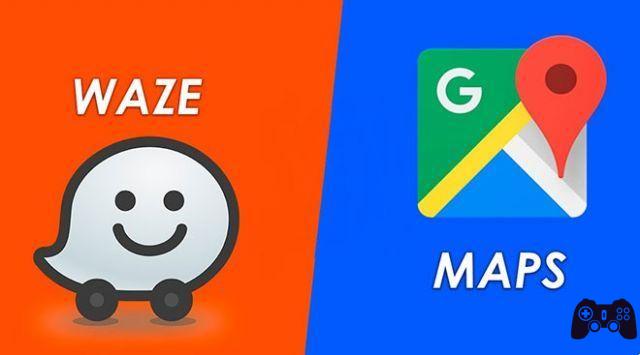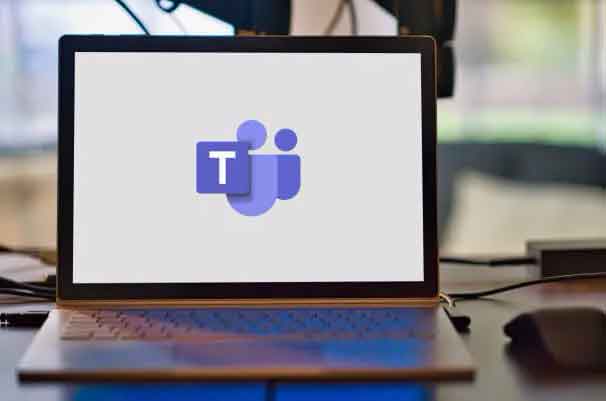
O Microsoft Teams está nas grandes ligas de software de colaboração e comunicação, especialmente para equipes remotas. A ferramenta tem vários recursos e funcionalidades incríveis usadas por mais de 100 milhões de pessoas todos os dias. Como usar o Microsoft Teams como um profissional Por outro lado, há um aspecto irritante do aplicativo que é igualmente temido por milhões de usuários: o Microsoft Teams é iniciado automaticamente toda vez que você inicia o computador.
O recurso de inicialização automática oferece casos de uso e benefícios válidos, especialmente para pessoas que usam o aplicativo em um computador de trabalho dedicado. Se você preferir que o Microsoft Teams não apareça em seu computador pessoal (Windows ou Mac), mostraremos como impedir que o Microsoft Teams seja aberto abaixo.
Como impedir que o Microsoft Teams abra sozinho no Windows
Existem várias maneiras de impedir que o Microsoft Teams abra sozinho quando o computador Windows for iniciado.
1. No menu Configurações do Microsoft Teams
A maneira mais fácil de impedir que o Microsoft Teams seja iniciado automaticamente é no menu Configurações do aplicativo. Abra o Microsoft Teams, clique em ícone De Perfil no canto superior direito e selecione Configurações.
Na seção Geral, desmarque a opção Início automático do aplicativo.
Dica extra: também recomendamos que você desmarque a opção que diz Ao fechar, mantenha o aplicativo em execução. Isso impedirá que o Microsoft Teams consuma energia e memória da CPU quando você não estiver usando o aplicativo. Você também economizará a vida útil da bateria do seu PC.
2. Nas configurações de inicialização do aplicativo do Windows
O Windows tem uma seção no menu Configurações dedicada ao gerenciamento de aplicativos de inicialização. Abra as Configurações do Windows e vá para app > Começo. Percorra os aplicativos na seção Aplicativos de inicialização e desative-os Microsoft Teams.
3. Gerenciador de Tarefas
Além de fornecer informações de desempenho (de programas, processos e serviços), o Gerenciador de Tarefas do Windows, como funciona e como usá-lo também possui uma seção de Inicialização onde é possível gerenciar os aplicativos que são executados na inicialização. Inicie o Gerenciador de Tarefas ( Control + Shift + Esc) e vá para a aba Começo. Selecionar Microsoft Teams da lista e clique incapacitar no canto inferior direito da janela do Gerenciador de Tarefas.
4. Na barra de tarefas
Os métodos acima definitivamente impedirão que o Microsoft Teams seja aberto automaticamente, mas esse é outro método interessante que vale a pena conhecer. Force o fechamento do Microsoft Teams e reabra o aplicativo. Quando o aplicativo se prepara para iniciar, clique com o botão direito do mouse no Logotipo das equipes na barra de tarefas.
Passe o cursor para cima Configurações e escolher Não iniciar o Teams automaticamente.
Nota: se você não encontrar o ícone do Teams na bandeja do sistema, verifique a área de estouro - clique no ícone de seta para cima para revelar os ícones ocultos. Clique com o botão direito do mouse no ícone da equipe e siga as etapas acima para desativar o recurso de inicialização automática do aplicativo.
5. Dall'Editor do Registro do sistema
O Windows cria um arquivo de log para os programas de inicialização no computador. Você pode impedir que um aplicativo seja aberto automaticamente excluindo seu arquivo de inicialização no registro do Windows. Siga as etapas abaixo para excluir o arquivo de inicialização do Microsoft Teams.
Nota: Antes de continuar, é recomendável fazer backup do registro do Windows. Como fazer backup, restaurar e editar arquivos de log da maneira correta Se você excluir um arquivo por engano, poderá recuperá-lo facilmente restaurando o log do backup feito.
1. Inicie a caixa de execução do Windows (tecla Windows + R), digite regedit na caixa de diálogo e faça clique su OK.
2. Digite ou cole o diretório abaixo na barra de endereços do editor de registro e pressione Transmissão.
HKEY_CURRENT_USERSoftwareMicrosoftWindowsCurrentVersionRun
3. Clique com o botão direito do mouse no arquivo de inicialização do Teams ( com.squirrel.Teams.Teams ) e clique excluir.
Desative a inicialização automática do Microsoft Teams no Mac
Assim como o Windows, também existem várias maneiras de impedir que o Microsoft Teams seja aberto automaticamente no macOS (MacBook ou iMac).
1. Nas preferências do sistema
Isso envolve a remoção do Microsoft Teams da lista de aplicativos que são abertos automaticamente quando você entra. Vamos para Preferências do Sistema > Usuários e grupos e selecione o nome da sua conta na seção Usuário atual.
Vá para o cartão Elementos de login, selecione Microsoft Teams da lista e clique ícone de menos (-).
Isso removerá o Teams dos aplicativos que têm permissão para iniciar automaticamente quando você faz login no seu Mac.
2. Nas configurações do aplicativo Microsoft Teams
Além de desabilitar a inicialização automática do Microsoft Teams no nível do sistema macOS, também é importante desabilitar a inicialização automática no aplicativo. Caso contrário, o Microsoft Teams pode reativar o recurso de inicialização automática e retornar à lista de itens de logon após algum tempo.
Abra o Microsoft Teams, clique em ícone De Perfil no canto superior direito e selecione Configurações.
Na seção Geral, desmarque Início automático do aplicativo.
Como mencionado acima (na seção Windows), você também deve desmarcar a opção Ao fechar, mantenha o aplicativo em execução. Se você deixá-lo habilitado, o Microsoft Teams consumirá energia da CPU, memória e bateria em segundo plano, mesmo quando o aplicativo não estiver em uso.
O Microsoft Teams ainda abre automaticamente? Dicas de solução de problemas para tentar
Se os métodos listados acima funcionarem, solucione os problemas do Microsoft Teams e do seu computador usando as sugestões abaixo e tente novamente.
1. Atualize o Microsoft Teams
O Microsoft Teams pode não funcionar corretamente se a versão instalada no seu PC estiver desatualizada ou cheia de bugs de software. Atualize o aplicativo e tente desativar o recurso de inicialização automática novamente. Iniciar equipes, clique em ícone De Perfil e selecione Verifique se há atualizações.
Se uma atualização estiver disponível, o Microsoft Teams a baixará em segundo plano. Você será solicitado a atualizar o aplicativo para instalar a atualização.
2. Reinstale a equipe
Se o Teams estiver atualizado, mas continuar a abrir automaticamente apesar de desativar a reinicialização automática, desinstale o aplicativo, reinicie o computador e baixe uma nova cópia do centro de download oficial do Microsoft Teams.
3. Atualize seu computador
Bugs no sistema operacional do PC podem afetar o comportamento e o desempenho de um aplicativo. Portanto, certifique-se sempre de que seu computador esteja atualizado. Como atualizar o Windows, programas e jogos Vá para Configurações > Atualização e segurança > Windows Update para atualizar um dispositivo Windows ou Preferências do Sistema > Atualização de software para atualizar um Mac.
O Microsoft Teams inicia quando o PC é ligado?
O Teams não é o único aplicativo da Microsoft que é iniciado automaticamente por padrão. O Internet Explorer e o Edge também abrem automaticamente quando você inicia o computador. Por que a Microsoft faz isso não é importante. O que importa é que os usuários tenham a liberdade de desabilitar o recurso. Deixe-nos saber qual dos métodos funcionou para você.
Leitura:
- Como instalar e usar o Microsoft Teams no Fire Stick
- Como bloquear contato no Microsoft Teams
- O que é o Microsoft Teams?
- Como instalar e configurar o Microsoft Teams para Mac
- 3 maneiras de impedir que o Microsoft Teams seja iniciado automaticamente no Windows 10