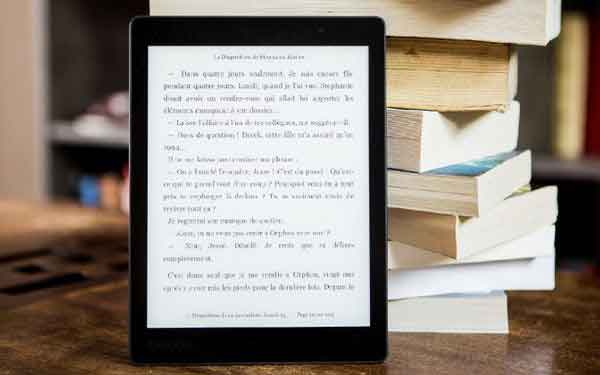
Você não precisa de software caro para criar um ebook. O Google Docs fará bem o trabalho quando você souber como. O processo de escrever um ebook pode ser assustador. Muitas pessoas não estão familiarizadas com formatação, design de capa de livro ou publicação.
Contratar profissionais para cada etapa do processo pode levar muito tempo e dinheiro, mas você pode criar seu próprio ebook com uma ferramenta útil e gratuita que muitos escritores já conhecem e adoram… Google Docs!
Neste artigo, orientaremos você no processo de redação, formatação e design de seu e-book no Google Docs. Vamos mergulhar.
Como excluir uma página no Google Docs
Inserindo uma tampa
Para começar a escrever no Google Docs, abra um documento em branco no Google Docs. A página em branco é uma coisa assustadora para muitos escritores, mas você está prestes a aprender a fazer mágica com a sua.
É importante criar uma capa atraente para o seu e-book porque as pessoas irão, de fato, julgar um livro pela capa. Você pode criar um design elegante no Google Docs usando apenas texto ou uma imagem.
Para criar uma página de rosto, clique em Inserir> Desenho> Novo. No menu, você pode adicionar linhas, formas, caixas de texto e imagens.
Lembre-se de manter as coisas equilibradas, pois uma capa cheia de elementos demais pode desencorajar os leitores a se interessarem pelo seu livro. Basta o título do livro, uma representação da imagem e o nome do autor.
Quando terminar o design, vá em frente clique su Salvar e fechar. Seu design será adicionado à página do Google Docs em que você está trabalhando.
Criando uma página de título
Adicione uma página de título a uma página em branco no documento. Digite o título e clique no botão Styles na barra de menu e selecione título.
Você pode centralizar o título usando a função Align Center na barra de menus. Basta clicar Ctrl + Shift + E (no PC Windows) e Command + E (no Mac) para fazê-lo.
Depois de digitar o título, você pode passar para a próxima página para continuar escrevendo seu livro. Economize tempo de rolagem inserindo uma quebra de página com Inserir> Quebra> Quebra de página.
Faça o mesmo para introduções, prefácios e outros textos preliminares. Você pode ampliar o estilo do seu texto adicionando recuos deslocados ou torná-lo mais legível adicionando espaçamento duplo.
Como adicionar e editar cabeçalhos ou rodapés no Google Docs
Ajustando a configuração da página
Alguns escritores preferem que o texto do livro fique alinhado com a margem esquerda e outros preferem centralizá-lo. De qualquer forma, você pode personalizar o alinhamento do texto da página em Arquivo> Configuração de página.
As margens padrão em todos os lados da página são 2,54 cm. Se você decidir alterá-lo, certifique-se de alterar todos os lados para que o texto não pareça torto.
Clique em Ctrl + Maiusc + J para justificar o texto em sua página. Isso fará com que o texto se alinhe com as margens esquerda e direita e limpe quaisquer espaços estranhos.
Você também pode selecionar o tamanho da página para o formato para o qual deseja que seu texto seja otimizado e escolher uma cor de fundo preferida para a página.
Adicionando números de página
Numere suas páginas clicando Inserir> Números de página. Existem quatro opções para colocação de números e você pode escolher qual você mais gosta.
Você também pode personalizar o posicionamento clicando em Outras opções e especificando suas preferências.
Como fazer login no Google Docs
Criando um índice
Crie um índice para ajudar os leitores a acompanhar cada tópico/capítulo listado em seu ebook. Você pode gerar um sumário automático no Google Docs e é um processo semelhante ao de gerar um sumário no MS Word.
Basta clicar Inserir> Resumo. Agora você tem duas opções. O primeiro é um índice de texto simples com números no lado direito. A segunda opção não usa números de página, mas cria hiperlinks que saltam para a seção anotada.
Como você está escrevendo um e-book, é aconselhável criar um índice clicável para que os leitores possam pular facilmente para qualquer seção sem precisar rolar.
Para que esse recurso funcione perfeitamente, é importante formatar de acordo com os estilos de cabeçalho integrados do Google Docs. O Google Docs preenche o índice usando o Título 1 como a entrada de nível superior, portanto, convém usá-lo para títulos de capítulos. O título 2 é tratado como uma subseção do título 1, o título 3 como uma subseção do título 2 e assim por diante.
Se você alterar os títulos de alguma forma, poderá atualizar o índice para refletir essas alterações clicando no botão Atualizar índice, que se parece com um botão Atualizar.
Para excluir um sumário, clique com o botão esquerdo do mouse na tabela e selecione Excluir resumo menu dal.
Tabelas e gráficos
Pode ser necessário ilustrar o texto com tabelas e gráficos e adicioná-los diretamente ao Google Docs. Clique em Inserir> Tabela para adicionar uma tabela e escolha o tamanho de tabela necessário na grade.
Para adicionar um gráfico, clique em Inserir> Gráfico e selecione um gráfico barra, coluna, pizza ou linha. Observe que um gráfico padrão será adicionado ao seu documento, mas você será redirecionado para o Planilhas Google para personalizá-lo de acordo com suas necessidades.
2 maneiras de alterar as margens no Google Docs
Adicionando uma bibliografia
No Google Docs, você pode adicionar citações e uma bibliografia ao seu documento no estilo MLA, APA ou Chicago.
Clique em Ferramentas> Cotações para começar e selecione seu estilo favorito na barra lateral. Em seguida, selecione o tipo de fonte (livro, jornal, site, etc.) e como você acessou a fonte (impressa, site, banco de dados online).
Em seguida, adicione os detalhes do colaborador. Você pode pular alguns campos se achar que eles são irrelevantes, mas alguns campos são obrigatórios. Os campos obrigatórios são aqueles com asteriscos, como nomes de contribuidores. Você deve preencher todos os campos obrigatórios antes de adicionar uma cotação.
Clique Adicionar fonte de citação após inserir todos os dados necessários.
Controle de contagem de palavras
Você trabalha com um limite de contagem de palavras? Monitore sua escrita clicando em Ferramentas> Contagem de palavras o Ctrl + Shift + C. Você verá o número ou palavras e caracteres que você escreveu.
Exporte seu e-book
Já terminou seu livro? Bom trabalho! É hora de exportar sua obra-prima. Clique em Arquivo > Baixar > EPUB para exportar o arquivo.
EPUB é o formato padrão para distribuição de e-books porque exporta o texto de forma limpa em um formato universal que pode ser usado por todas as bibliotecas online. Os arquivos EPUB também são muito responsivos em diferentes telas.
Antes da distribuição, você pode primeiro exportar o texto como PDF para confirmar que tudo está como deveria, mas é recomendável distribuir como um EPUB.
Como criar um gráfico no Google Docs
Agora você tem a estrutura do seu ebook
E é isso; a estrutura de um ebook criado usando o Google Docs. Agora, supondo que você ainda não o tenha feito, tudo o que você precisa fazer é escrever o conteúdo real e pronto.
Leitura:
- Como excluir uma página no Google Docs
- Como abrir arquivos EPUB no Windows
- Como usar o Google Docs no modo escuro
- Como desenhar e assinar no Google Docs
- Como baixar livros para o seu Kindle gratuitamente


























![Como usar o Airplay no Firestick e Fire TV [iOS]](/images/posts/6f306459cf2b0a2a120ad54f923a185a-0.jpg)