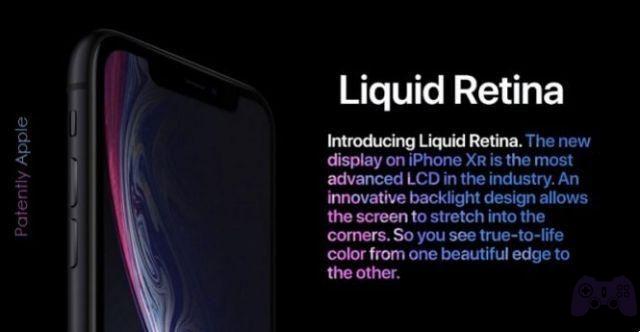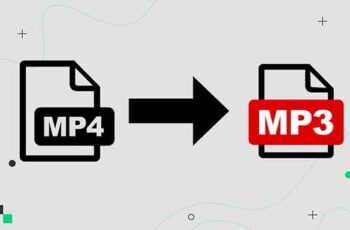
Você está procurando converter MP4 para Mp3 através do Windows Media Player? Se sim, leia este guia rápido para converter MP4 para MP3 via Windows Media Player, VLC Media Player e iTunes.
Por que converter Mp4 para Mp3?
MPEG-4, comumente conhecido como MP4, tornou-se o formato padronizado para arquivos de áudio e vídeo. A razão é que ele é suportado por todas as plataformas, ou seja, Android, iOS e quase todos os players de mídia.
No entanto, pode ser necessário converter MP4 para MP3, que é o formato de arquivo de áudio porque:
- Você deseja ouvir suas músicas favoritas e não assistir ao vídeo associado.
- Como alguns telefones celulares suportam apenas formatos MP3 para download e streaming.
Como converter MP4 para MP3 usando VLC, Windows Media Player, iTunes
Agora vamos discutir os métodos para converter MP4 para MP3 no laptop / desktop Windows 10. Vamos começar com o VLC Media Player primeiro e depois usar o iTunes, Windows Media Player e ferramentas online para converter MP4 para MP3.
Opção 1: Converter MP4 para Mp3 usando o VLC Media Player
O VLC Media Player é um dos players de mídia multiplataforma mais populares devido à sua capacidade de reproduzir a maioria dos formatos de mídia. Este player também oferece uma maneira rápida de alterar a extensão do arquivo, conforme explicado abaixo:
- Começo VLC Media Player e selecione a primeira guia intitulada Mídia.
- Selecione a opção Converter / Salvar no menu suspenso.
- Em seguida, vá para a guia Envie o e clique no botão + Acrescentar ... .
- Vamos para localização de arquivo MP4, selecione o arquivo MP4 e clique Você abre.
- Tarifa clique na opção Converter / Salvar depois de selecionar o arquivo de vídeo.
- Na nova janela que aparece, expanda a opção Perfil na categoria Configurações.
- Selecionar Áudio-MP3 da lista suspensa.
- Depois de ter escolhido MP3, Clique em Massa folhada.
- Selecione os posição em onde você deseja armazenar o arquivo convertido. Ao selecionar o local, você notará que a opção Salvar como tipo mostra automaticamente o formato MP3.
- Agora faça isso clique su Salvar.
- Após concluir os passos acima, clique no botão Começo.
O vídeo MP4 será convertido pelo player VLC e um novo arquivo MP3 será gerado e salvo no local especificado.
Opção 2: Converter Mp4 para Mp3 via iTunes
Para converter MP4 para MP3 no Windows PC, você também pode usar o software iTunes. Você poderá reproduzir áudio em formato MP3 e MP4. Siga os passos indicados para fazê-lo:
- Abra o aplicativo iTunes projetado para o sistema operacional Windows em seu computador.
- Mudar para a barra de ferramentas cardápio. Clique em Editar> Preferências.
- Na aba Geral, selecione Configurações de Importação.
- Escolher MP3 como formato de codificação.
- de biblioteca, selecione eu arquivo de vídeo/mp4 você deseja converter.
- Converta a versão MP4 para MP3 desses arquivos clicando Envie o > Criar versão MP3.
Este processo converterá MP4 para Mp3 usando o iTunes no Windows PC.
Nota: você pode converter arquivos para versões AAC, .AIFF, .WAV usando o mesmo processo. Basta substituir o MP3 pelo formato de arquivo necessário e clicar Criar versão da lista fornecida.
Opção 3: Converter Mp4 para Mp3 usando o Windows Media Player
No PC com Windows, você pode converter facilmente o formato MP4 para MP3 usando o Windows Media Player. Abaixo estão as etapas detalhadas para realizar este processo:
Nota: Você precisa de um CD virgem para converter MP4 para MP3 usando o Windows Media Player.
- Para começar, vá para o diretório em seu computador para o arquivo MP4 você deseja converter.
- Clique com o botão direito sobre ele e selecione Abra com > Windows Media Player.
- O arquivo MP4 começará a ser reproduzido no Windows Media Player.
- No menu superior, clique Organizar em seguida, selecione Opções
- Mudar para a guia Copiar música. Selecionar MP3 no menu suspenso Formato.
- Quando terminar, clique em Arquivo> Salvar com nome. Clique em "Nome do arquivo", por exemplo "escape.mp4", então mova o cursor para a extensão e mude para.mp3 como "escape.mp3".
- Por fim, clique no botão Botão Salvar.
O Windows Media Player converterá o arquivo MP4 em um arquivo MP3. Uma vez convertido, o arquivo será armazenado no local especificado em seu computador.
Opção 4: Converter MP4 para MP3 usando conversores online
Se você achar os métodos mencionados acima difíceis de entender e seguir, você pode usar conversores online gratuitos na Internet. Diversas ferramentas estão disponíveis online, como:
- Convertio
- CloudConvert
- ZAMZAR
- Conversão grátis
Como converter um PDF para PowerPoint
Venha converter FLAC em MP3
Como converter EXE para APK
Programa para converter vídeo de PC Windows e MAC
Perguntas frequentes (FAQ)
Q1. Quais são os benefícios de usar o formato MP4?
Vantagens de usar MP4:
- Devido à sua qualidade de vídeo e recursos de streaming, o formato MP4 é um formato de vídeo popular que funciona com quase qualquer player de vídeo.
- A maioria das redes sociais e serviços de compartilhamento de vídeo aceitam MP4.
- Devido às suas funções de compressão e preservação de maior qualidade de vídeo, o MP4 é o formato de upload/download de vídeo preferido.
Q2. Quais são as vantagens do formato MP3?
Vantagens de usar MP3:
- O tamanho pequeno do arquivo é uma de suas características mais notáveis. Comparado a um arquivo típico de CD Digital Audio ou CDDA gravado em um disco compacto, o tamanho é reduzido por um fator de 12.
- Devido ao pequeno tamanho do arquivo, milhares de músicas podem ser armazenadas na memória interna ou externa.
Esperamos que este guia tenha sido útil para você e que você tenha conseguido converter MP4 para MP3 usando VLC Media Player, Windows Media Player e iTunes. Deixe-nos saber qual método funcionou melhor para você. Se você tiver alguma dúvida sobre este artigo, sinta-se à vontade para escrevê-la na seção de comentários.
Leitura:
- Como adicionar uma capa a um MP3
- Como extrair áudio de vídeo de forma rápida e fácil
- Melhor programa de IPTV para PC com Windows [2022]
- Venha instalar IPTV su Now TV Box?
- Como adicionar toques personalizados ao seu iPhone