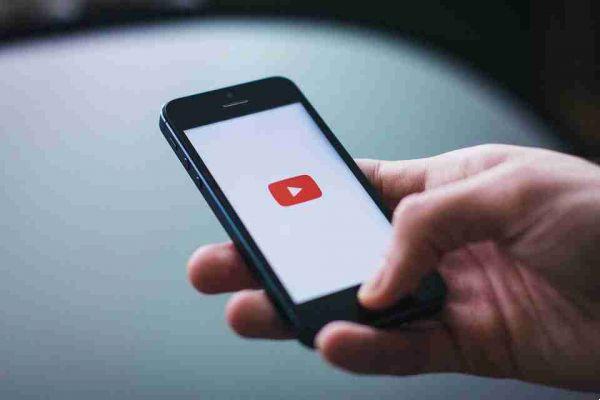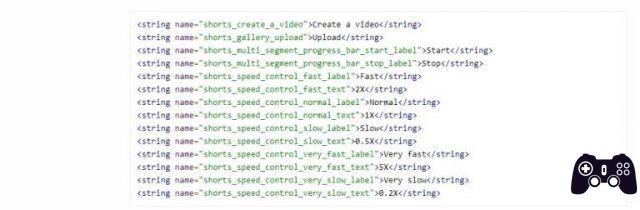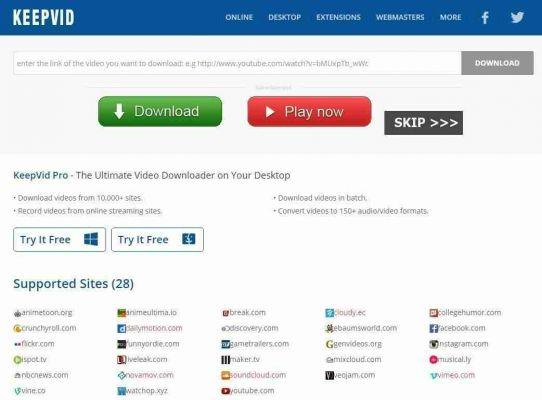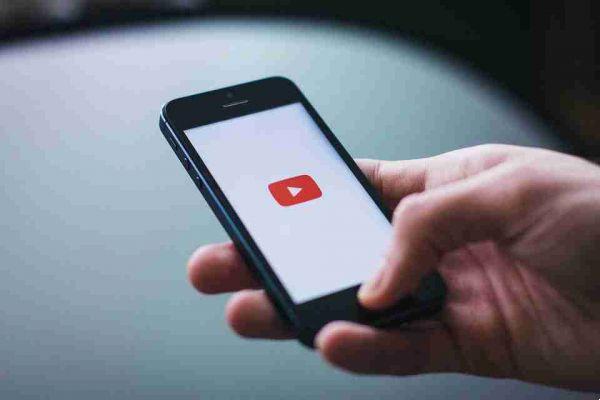Seus filhos passam muito tempo assistindo ao YouTube? Aqui estão todas as melhores maneiras de bloquear o YouTube no seu iPhone ou iPad.
As crianças passam horas no YouTube hoje em dia, o que nem sempre é uma coisa boa. Para limitar isso, você pode bloquear o YouTube em seu iPhone e iPad. Feito isso, seu filho não poderá acessá-lo pelo aplicativo ou navegador. Abaixo, mostraremos todas as maneiras de bloquear o YouTube em um iPhone ou iPad.
Mas antes de fazer isso, vale a pena saber que o Google tem um aplicativo YouTube Kids. Você pode tentar fazer isso; mostrará apenas vídeos adequados para crianças. No entanto, se seu filho tiver idade suficiente para baixar e usar o YouTube normal, o que você não deseja, veja como bloqueá-lo.
Maneiras gratuitas de bloquear o YouTube no iPhone ou iPad do seu filho
Restringir o YouTube em um iPhone usando o Tempo de Uso
O Screen Time é um recurso poderoso que oferece várias opções de bloqueio, incluindo controles dos pais. Se você não o ativou, certifique-se de definir o Tempo de Uso no iPhone ou iPad do seu filho primeiro.
Feito isso, veja como usar o Screen Time para bloquear o YouTube no iPhone e iPad:
- Apri Configurações e toque Tempo de uso .
- Toque Restrições de Conteúdo e Privacidade .
- Habilidades Restrições de Conteúdo e Privacidade e toque Restrições de conteúdo .
- Tocar Aplicativos e definir o limite para 12+ , ou algo menos que isso.
- Agora, seu iPhone mostrará apenas aplicativos cuja faixa etária é de 12 anos ou menos. A faixa etária do YouTube é 17+, então ele será bloqueado.
Se o aplicativo do YouTube já estiver instalado no iPhone, ele desaparecerá e ficará inacessível. Se não estiver instalado, a App Store não permitirá que ninguém o baixe devido a essas restrições.
A desvantagem desse método é que, junto com o YouTube, ele também ocultará todos os outros aplicativos com classificação 17 ou superior. No entanto, se seu objetivo é manter as crianças longe de conteúdo inadequado, essa restrição pode ser razoável.
Sempre que quiser desbloquear o YouTube, siga os mesmos passos acima mas, no passo 4, escolha 17+ o Permitir todos os aplicativos.
Remova o aplicativo do YouTube e bloqueie novas instalações de aplicativos
Outro método de bloquear o YouTube é excluir o aplicativo do iPhone ou iPad do seu filho e restringir a instalação de novos aplicativos.
A principal vantagem de usar esse método sobre o primeiro é que você pode baixar e manter aplicativos de qualquer classificação. Quando você achar que todos os aplicativos necessários estão lá, você pode se livrar do aplicativo do YouTube e impedir que novos aplicativos sejam instalados.
Veja como remover o aplicativo do YouTube para iPhone ou iPad e impedir que ele seja baixado novamente:
- Pegue o dispositivo do seu filho e, na tela inicial, pressione e segure o ícone do aplicativo YouTube , então selecione Remover aplicativo> Excluir aplicativo> Excluir .
- Agora vá em frente Configurações> Tempo de tela> Restrições de conteúdo e privacidade e verifique se ele está ativado.
- Toque Compre iTunes e App Store .
- Toque Aplicativo de instalação e escolher Não permita.
Depois de fazer isso, a App Store desaparecerá e ficará inacessível no seu dispositivo. Portanto, você ou seu filho não podem baixar novos aplicativos. Para redefinir isso, siga as mesmas etapas acima, mas escolha Permitir.
Bloqueie o YouTube no Safari e em outros navegadores do iPhone
Você pode bloquear o aplicativo do YouTube usando os dois métodos anteriores. Mas uma criança inteligente pode descobrir e usar o Safari ou qualquer outro navegador para acessá-lo.
Veja como bloquear o YouTube no Safari, Chrome, Firefox e outros navegadores no iPhone ou iPad:
- Apri Configurações e toque Tempo de uso .
- Toque Restrições de Conteúdo e Privacidade e verifique se ele está ativado.
- Toque Restrições de Conteúdo> Conteúdo da Web .
- A partir daqui, você escolhe Restringir sites adultos , que bloqueará todos esses sites.
- No entanto, o YouTube não é um site adulto. Portanto, por padrão, ele não será bloqueado. Portanto, em Nunca permitir, toque em Adicionar site .
- Digita https://www.youtube.com e saia das Configurações.
A partir de agora, seu filho não poderá acessar o YouTube no Safari, Chrome, Firefox ou qualquer outro navegador iOS ou iPadOS. Quando eles visitam o YouTube, eles verão uma notificação explicando que o site é restrito. Tocar em Permitir site solicita a senha do Screen Time. Observe que você perde a opção de usar guias privadas no Safari após restringir sites adultos.
Para permitir o YouTube, siga as mesmas etapas acima, mas deslize para a esquerda no YouTube e toque em Excluir.
Defina um limite de tempo para o YouTube no iPhone e iPad
Se você não deseja bloquear completamente o YouTube, mas deseja manter o tempo de exibição sob controle, tem a opção de adicionar um limite de tempo ao aplicativo. Quando seu filho exceder esse limite de tempo, o YouTube será bloqueado pelo resto do dia.
Veja como você pode adicionar um limite de tempo ao app do YouTube no iPhone ou iPad do seu filho:
- Apri Configurações e toque Tempo de uso . Se não estiver configurado, toque em Ative o tempo de uso> Continuar> Este é o iPhone do meu filho> Agora não> Agora não> Continuar e defina uma senha do Screen Time.
- Toque Limites de aplicativos> Adicionar limite .
- Para restringir todos os aplicativos de entretenimento, marque a caixa diversão . Caso contrário, toque em diversão e escolher YouTube> Próximo .
- Defina o limite de tempo desejado. Opcionalmente, você pode tocar Personalizar dias para permitir mais tempo em determinados dias da semana.
- Finalmente, toque Adicionar.
Você definiu com sucesso um limite de tempo para o YouTube. Seu filho pode usar o aplicativo pelo tempo que você definir. E quando esse limite for atingido, o aplicativo será bloqueado. Seu filho pode demorar mais, o que você pode permitir ou negar no seu dispositivo. Só não compartilhe a senha do Screen Time com eles!
Observe que esse método não impedirá que seu filho assista ao YouTube no Safari ou em outros navegadores.
Para excluir o limite do aplicativo, siga as etapas acima, mas toque em YouTube> Excluir limite.




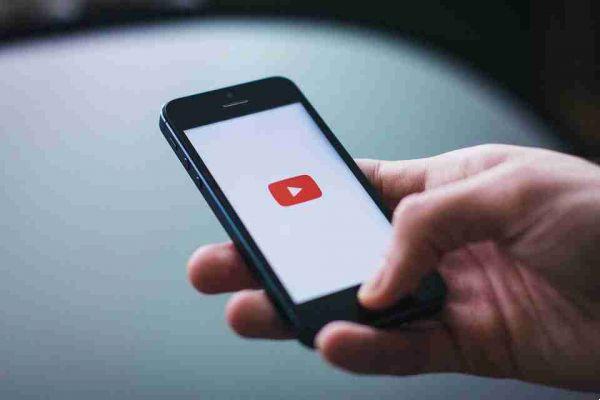




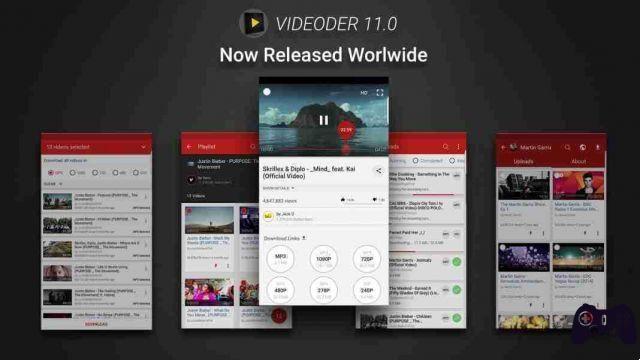




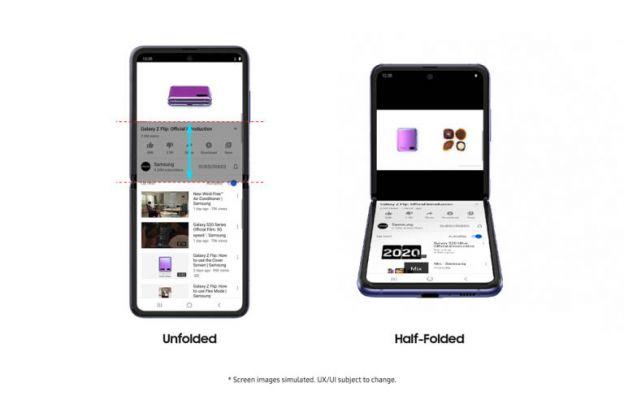

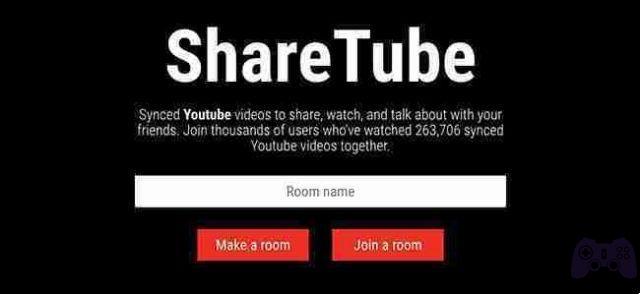
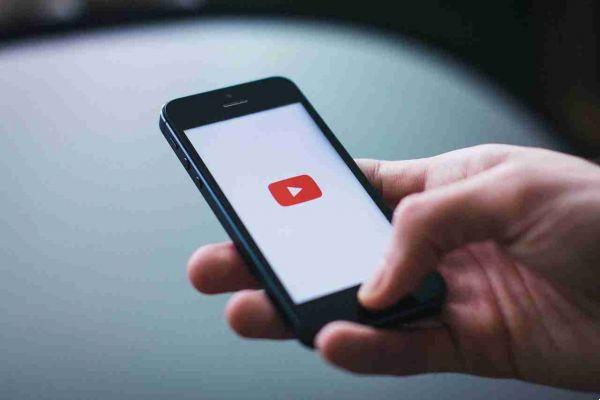
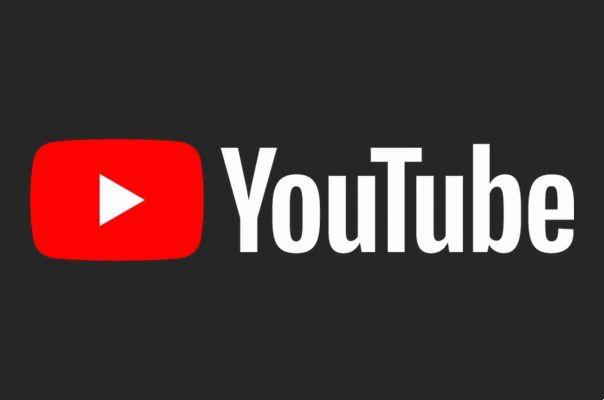
![Como adicionar marcadores para um vídeo do Youtube [Chrome]](/images/posts/f5e19704ff190c084cdc6b7f22dcd131-0.jpg)