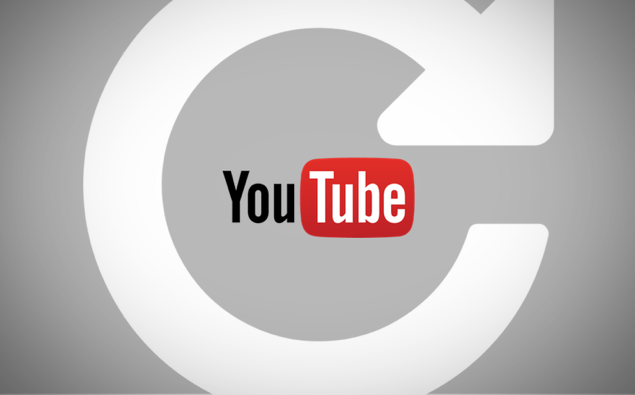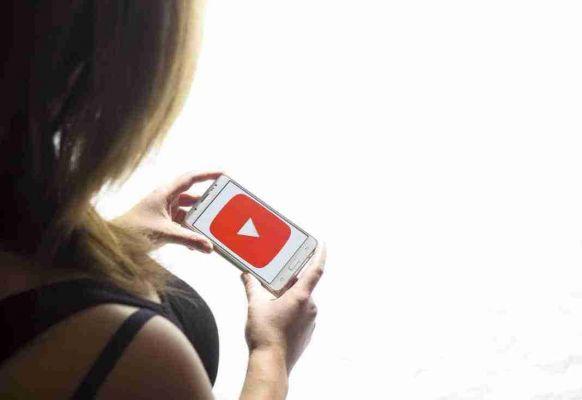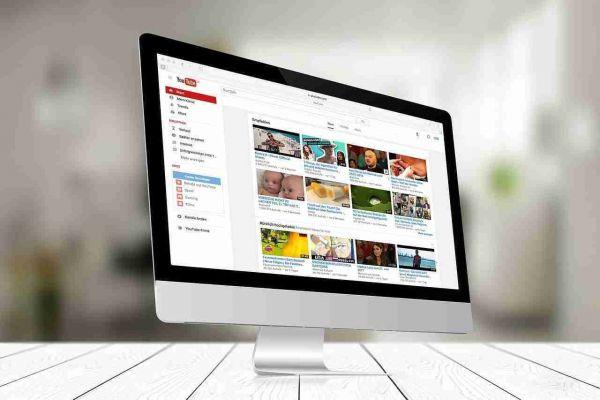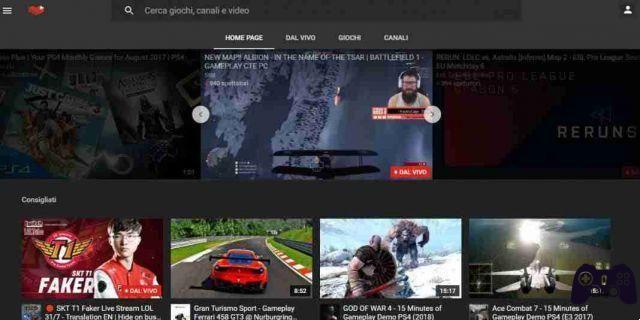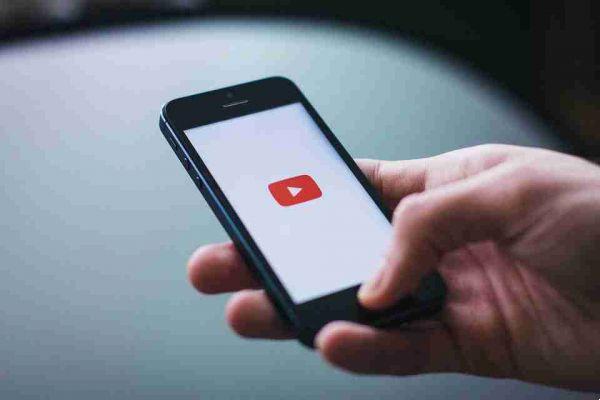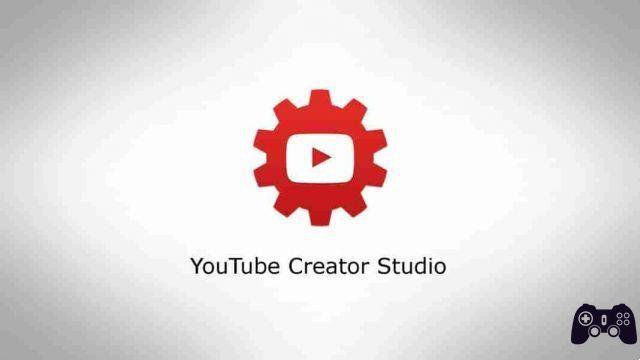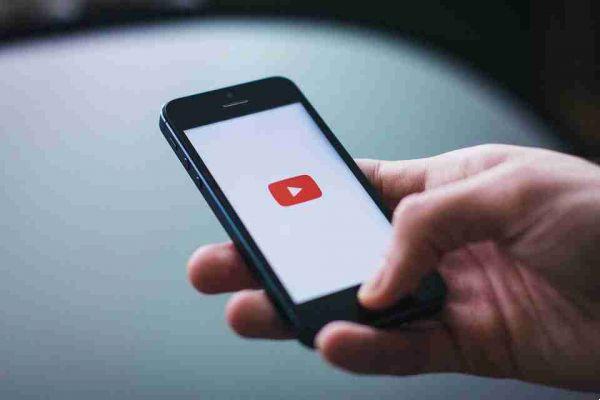Vos enfants passent trop de temps à regarder YouTube ? Voici toutes les meilleures façons de bloquer YouTube sur votre iPhone ou iPad.
Les enfants passent des heures sur YouTube ces jours-ci, ce qui n'est pas toujours une bonne chose. Pour limiter cela, vous pouvez bloquer YouTube sur leur iPhone et iPad. Une fois cela fait, votre enfant ne peut plus y accéder via l'application ou le navigateur. Ci-dessous, nous vous montrerons toutes les façons de bloquer YouTube sur un iPhone ou un iPad.
Mais avant de faire cela, sachez que Google a une application YouTube Kids. Vous pouvez essayer de le faire ; ne montrera que des vidéos adaptées aux enfants. Cependant, si votre enfant est assez âgé pour télécharger et utiliser YouTube, ce que vous ne voulez pas, voici comment le bloquer.
Des moyens gratuits pour bloquer YouTube sur l'iPhone ou l'iPad de votre enfant
Restreindre YouTube sur un iPhone en utilisant Screen Time
Screen Time est une fonctionnalité puissante qui offre plusieurs options de verrouillage, y compris le contrôle parental. Si vous ne l'avez pas activé, assurez-vous d'abord de définir Screen Time sur l'iPhone ou l'iPad de votre enfant.
Une fois cela fait, voici comment utiliser Screen Time pour bloquer YouTube sur iPhone et iPad :
- Avri réglages et toucher Temps d'utilisation .
- Tocca Contenu et restrictions de confidentialité .
- Compétences Contenu et restrictions de confidentialité et toucher Restrictions de contenu .
- Toucher Apps et fixer la limite à 12+ , ou quelque chose de moins que cela.
- Désormais, votre iPhone n'affichera que les applications dont la tranche d'âge est de 12 ans ou moins. La tranche d'âge de YouTube est de 17 ans et plus, il sera donc bloqué.
Si l'application YouTube est déjà installée sur l'iPhone, elle disparaîtra et deviendra inaccessible. S'il n'est pas installé, l'App Store n'autorisera personne à le télécharger en raison de ces restrictions.
L'inconvénient de cette méthode est que, avec YouTube, elle masquera également toutes les autres applications notées 17 et plus. Toutefois, si votre objectif est d'éloigner les enfants des contenus inappropriés, cette restriction peut être raisonnable.
Chaque fois que vous souhaitez débloquer YouTube, suivez les mêmes étapes que ci-dessus mais, à l'étape 4, choisissez 17+ o Autoriser toutes les applications.
Supprimer l'application YouTube et bloquer les nouvelles installations d'applications
Une autre façon de bloquer YouTube consiste à supprimer son application de l'iPhone ou de l'iPad de votre enfant, puis à restreindre l'installation de nouvelles applications.
Le principal avantage de l'utilisation de cette méthode par rapport à la première est que vous pouvez télécharger et conserver des applications de n'importe quelle classification. Une fois que vous pensez que toutes les applications dont vous avez besoin sont là, vous pouvez vous débarrasser de l'application YouTube et empêcher l'installation de nouvelles applications.
Voici comment supprimer l'application YouTube pour iPhone ou iPad et l'empêcher de se télécharger à nouveau :
- Prenez l'appareil de votre enfant et, depuis l'écran d'accueil, appuyez longuement sur l'icône de l'application YouTube , puis sélectionnez Supprimer l'application> Supprimer l'application> Supprimer .
- Maintenant vas-y Paramètres> Temps d'écran> Restrictions de contenu et de confidentialité et assurez-vous qu'il est activé.
- Tocca Acheter iTunes et App Store .
- Tocca Application d'installation et choisissez Ne permettent pas.
Après cela, l'App Store disparaîtra et deviendra inaccessible sur votre appareil. Par conséquent, vous ou votre enfant ne pouvez pas télécharger de nouvelles applications. Pour réinitialiser cela, suivez les mêmes étapes ci-dessus, mais choisissez Autoriser.
Bloquer YouTube dans Safari et d'autres navigateurs iPhone
Vous pouvez bloquer l'application YouTube en utilisant les deux méthodes précédentes. Mais un enfant intelligent pourrait le comprendre et utiliser Safari ou tout autre navigateur pour y accéder.
Voici comment bloquer YouTube dans Safari, Chrome, Firefox et d'autres navigateurs sur iPhone ou iPad :
- Avri réglages et toucher Temps d'utilisation .
- Tocca Contenu et restrictions de confidentialité et assurez-vous qu'il est activé.
- Tocca Restrictions de contenu> Contenu Web .
- À partir de là, vous choisissez Restreindre les sites Web pour adultes , ce qui bloquera tous ces sites.
- Cependant, YouTube n'est pas un site pour adultes. Ainsi, par défaut, il ne sera pas bloqué. Par conséquent, dans Ne jamais autoriser, appuyez sur Ajouter un site Web .
- Digita https://www.youtube.com et quittez les paramètres.
À partir de maintenant, votre enfant ne peut pas accéder à YouTube dans Safari, Chrome, Firefox ou tout autre navigateur iOS ou iPadOS. Lorsqu'ils visitent YouTube, ils voient une notification expliquant que le site est restreint. Appuyez sur Autoriser le site Web pour leur demander le code d'accès Screen Time. Notez que vous perdez la possibilité d'utiliser des onglets privés dans Safari après avoir restreint les sites Web pour adultes.
Pour autoriser YouTube, suivez les mêmes étapes ci-dessus, mais balayez vers la gauche sur YouTube et appuyez sur Supprimer.
Définir une limite de temps pour YouTube sur iPhone et iPad
Si vous ne souhaitez pas bloquer complètement YouTube, mais souhaitez contrôler le temps de visionnage, vous avez la possibilité d'ajouter une limite de temps à l'application. Lorsque votre enfant dépasse ce délai, YouTube sera bloqué pour le reste de la journée.
Voici comment ajouter une limite de temps à l'application YouTube sur l'iPhone ou l'iPad de votre enfant :
- Avri réglages et toucher Temps d'utilisation . S'il n'est pas configuré, appuyez sur Activer l'heure de l'écran> Continuer> Ceci est l'iPhone de mon enfant> Pas maintenant> Pas maintenant> Continuer et définissez un code d'accès Screen Time.
- Tocca Limites d'application> Ajouter une limite .
- Pour restreindre toutes les applications de divertissement, cochez la case divertissement . Sinon, appuyez sur divertissement et choisissez YouTube> Suivant .
- Définissez la limite de temps souhaitée. En option, vous pouvez appuyer sur Personnalisez les jours pour accorder plus de temps certains jours de la semaine.
- Enfin, appuyez sur Ajouter.
Vous avez réussi à définir une limite de temps pour YouTube. Votre enfant peut utiliser l'application pendant la durée que vous avez définie. Et une fois cette limite atteinte, l'application sera bloquée. Votre enfant peut prendre plus de temps, ce que vous pouvez ensuite autoriser ou refuser depuis votre appareil. Ne partagez pas le code d'accès Screen Time avec eux!
Notez que cette méthode n'empêchera pas votre enfant de regarder YouTube dans Safari ou d'autres navigateurs.
Pour supprimer la limite d'application, suivez les étapes ci-dessus, mais appuyez sur YouTube> Supprimer la limite.