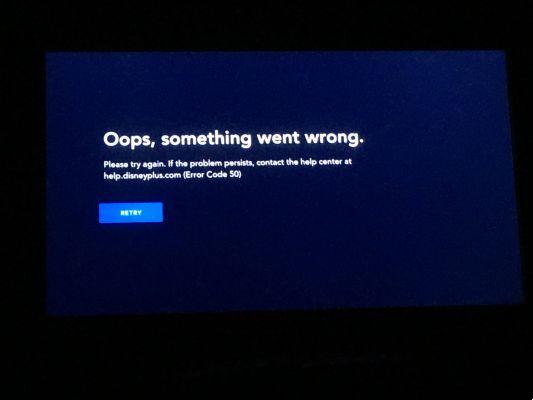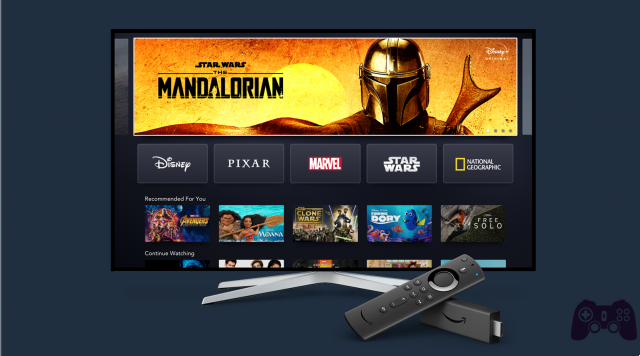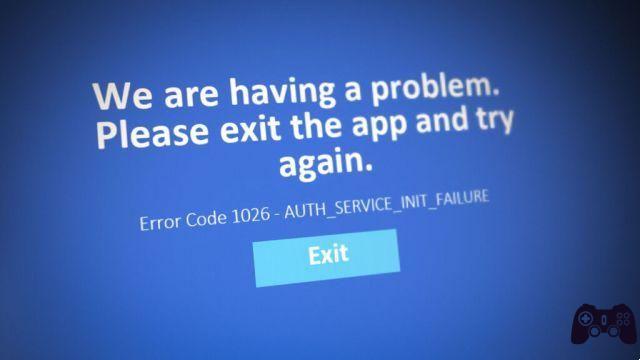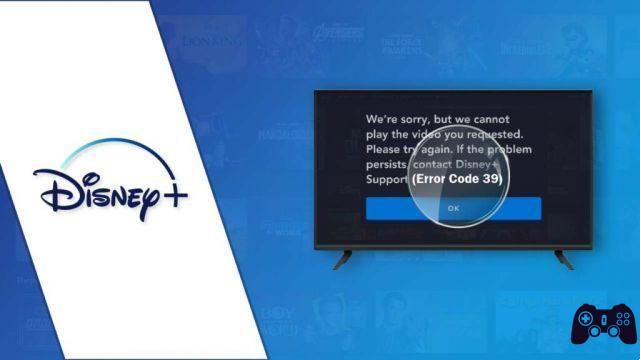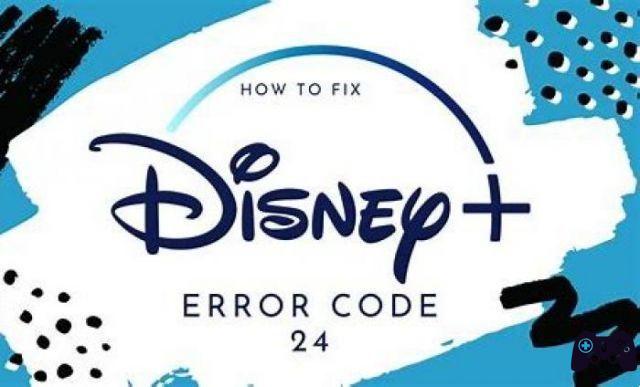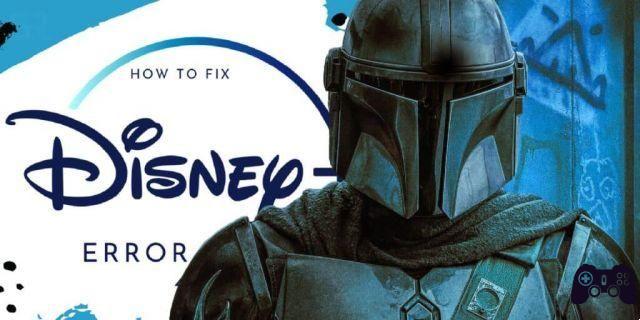Após meses de espera, o Disney + finalmente foi lançado e agora você pode acessar facilmente alguns dos filmes e programas de TV mais populares já criados. Com tanto conteúdo disponível e muitos anúncios interessantes, muitos usuários estão correndo para assinar o serviço.
Infelizmente, se você quiser usar o serviço diretamente na sua smart TV, poderá ter alguns problemas. Atualmente, o serviço está disponível apenas para usuários de Samsung, LG e Android TV.
- O que é o Disney Plus e como usá-lo
Isso não é motivo de preocupação, no entanto, você ainda pode transmitir o Disney + para sua TV, mas precisa tomar medidas.
COMO ASSISTIR DISNEY + NA TV PHILIPS
Atualmente, não há muitas Smart TVs compatíveis com Disney +. No entanto, existem muitas plataformas disponíveis para ajudá-lo a transmitir o serviço para sua TV de qualquer maneira. Aqui está a lista de todas as plataformas compatíveis:
- chromecast
- PlayStation 4
- Xbox One
- Roku
- apple TV
- Amazon Fogo TV
Antes de fazer qualquer outra coisa, você precisa se inscrever no serviço Disney +. Acesse o site oficial do Disney + e inscreva-se para assinar o Disney +.
Agora você pode escolher um dos métodos alternativos para assistir ao Disney+ na sua Philips Smart TV, basta procurar as instruções abaixo.
STREAMING DISNEY + CON CHROMECAST
Algumas Smart TVs Philips têm um Chromecast integrado que deve facilitar a transmissão do Disney + diretamente do seu smartphone ou PC. No entanto, mesmo que sua TV não tenha um Chromecast integrado, você ainda pode comprar o dongle e seguir as mesmas etapas:
- Obtenha o aplicativo Disney + na Play Store (Android), na App Store (iOS) ou simplesmente abra o site no navegador Google Chrome.
- Abra o aplicativo Disney + no seu dispositivo.
- Mude para o Chromecast (entrada HDMI) na sua TV Philips.
- Pressione o botão "Transmitir" no seu aplicativo.
- Escolha sua TV Philips na lista de dispositivos disponíveis.
- Sua TV deve espelhar a tela Disney +.
STREAMING DISNEY + SU PS4 O XBOX ONE
As plataformas do seu console de jogos também são compatíveis com o Disney+. Portanto, se você possui o Xbox One ou PS4, pode usá-los para assistir ao Disney +. Aqui está o que você deve fazer:
POR PLAYSTATION:
- Ligue seu PS4.
- Entre na loja.
- Vai a “Cerca”.
- Digita “Disney Plus”.
- Selecione o aplicativo.
- Pressione "Download" sob o ícone do aplicativo.
- Retorne à tela principal.
- Selecione a guia “TV e Vídeo”.
- Inicie o aplicativo Disney +.
- Digite seu nome de usuário e senha.
- Selecione o programa ou filme que deseja assistir.
- Pressione reproduzir.
POR XBOX UM:
- Ligue seu Xbox One.
- Vá para o seu perfil ao vivo.
- Pressione o botão “Y” no controlador para abrir a caixa de pesquisa.
- Digite "Disney Plus".
- Pressione a tecla "A". Isso levará você à Microsoft Store, onde o trailer do Disney + começará a ser reproduzido. Você pode assistir ou pular.
- Destaque "Obter".
- Pressione o botão “A” novamente para iniciar o download.
Quando o aplicativo é baixado, você pode acessá-lo na lista de aplicativos na tela inicial do Xbox One. Na primeira vez que você fizer login no aplicativo, precisará inserir suas credenciais Disney +. Em seguida, basta escolher o filme ou programa de TV que deseja reproduzir e pressionar o botão "A".
STREAMING DISNEY + SU ROKU
Se você optar por um player Roku (set-top-box ou stick), basta conectá-lo à porta HDMI da sua Philips Smart TV e baixar o aplicativo Disney + do mercado. Aqui está o que você precisa fazer:
- Ligue seu dispositivo Roku.
- Mude para a entrada HDMI na sua TV Philips.
- Vá para a tela inicial do Roku.
- Vá para o menu “Streaming Channels” no lado esquerdo da tela.
- Escolha "Pesquisar canais".
- Comece a digitar "Disney Plus" e o canal deve aparecer.
- Selecione "Adicionar canal".
- Retorne à tela principal.
- Entre no aplicativo Disney + no lado direito da tela (na lista de canais).
- Digite seu nome de usuário e senha da associação Disney +.
Se você fez tudo corretamente, poderá acessar e navegar no novo serviço de streaming diretamente da sua TV Philips.
STREAMING DISNEY + CON APPLETV
Se você tiver um dispositivo AppleTV conectado à sua Philips Smart TV, poderá instalar o aplicativo Disney + em um de seus dispositivos iOS e assistir a tudo na tela grande. Isso é o que você precisa fazer:
- Baixe o aplicativo na App Store e faça login na sua conta.
- Abra o aplicativo Disney + no seu dispositivo.
- Toque na guia Assistir agora para ver todo o conteúdo do Disney + e escolha o que deseja assistir.
- Pressione “Play” na tela do programa ou filme.
- Toque em "Conectar".
Mude para a entrada HDMI na TV Phillips e a Apple TV transmitirá o conteúdo Disney + para sua tela.
SE VOCÊ ACHA QUE VALE A PENA, EXPERIMENTE
Se você não possui nenhum dos dispositivos mencionados, precisará obter um antes de começar a transmitir o Disney +. No entanto, embora isso possa custar muito mais do que apenas uma assinatura do serviço, você só precisará desembolsar o dinheiro uma vez pelo dispositivo.
Embora isso possa ser assustador, você precisa usar um desses métodos se quiser ver o conteúdo do Disney + na sua Philips Smart TV. Além disso, plataformas como o Roku têm muitos outros recursos que você pode gostar, então recomendo que você experimente. Compartilhe suas opiniões na seção de comentários abaixo.
Você está interessado?
- Como baixar o Disney Plus na Sharp Smart TV
- Como baixar o Disney Plus na SONY Smart TV
- Como baixar o Disney Plus na Vizio Smart TV
- Como baixar Disney Plus na Hisense Smart TV
- Como baixar o Disney Plus na LG Smart TV
Leitura:
- Como assistir Disney + na TV, telefone e laptop
- Como baixar o Disney Plus no Chromecast
- Como baixar Disney Plus no Xbox
- Como baixar o Disney Plus na SONY Smart TV
- Como cancelar sua assinatura Disney Plus