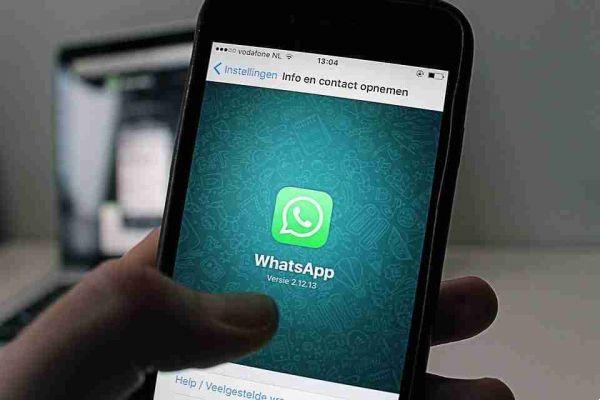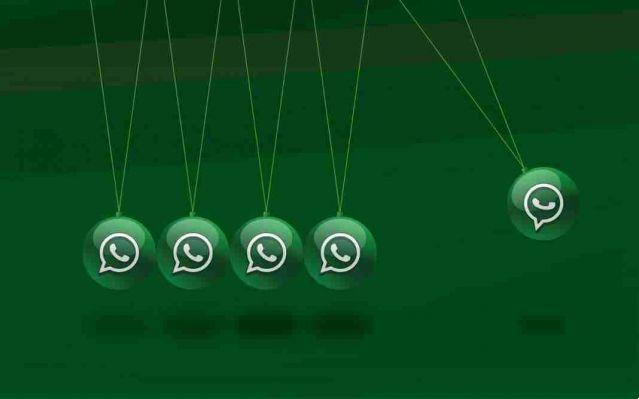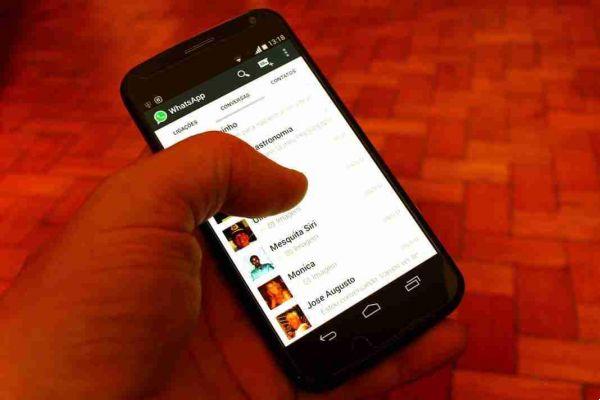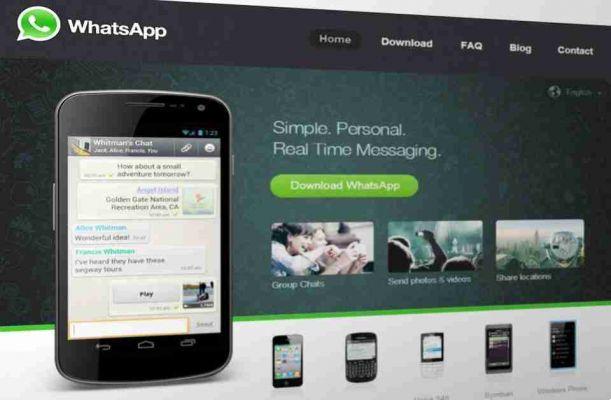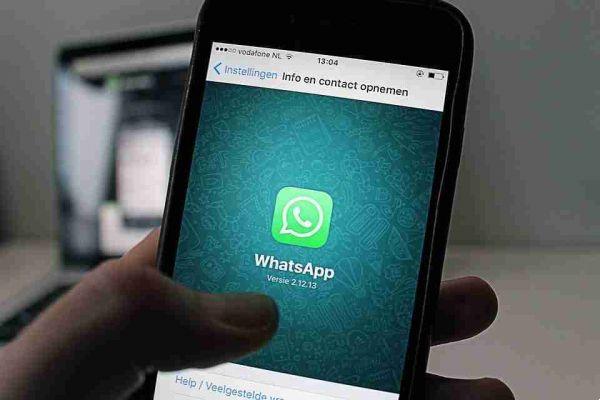O WhatsApp oferece uma opção para alterar a qualidade do upload de fotos no aplicativo. Veja como alterar a configuração no seu telefone.
O QUE É A QUALIDADE DO UPLOAD DE FOTOS DO WHATSAPP
Sempre que você envia uma foto para alguém no WhatsApp, ocorre alguma compactação. Você pode estimar o nível de compactação escolhendo a qualidade de upload de fotos desejada.
Se tiver uma boa ligação à Internet, pode optar por enviar sempre imagens de alta qualidade. No entanto, se você estiver usando dados móveis, convém reduzir a qualidade das fotos para economizar largura de banda e enviar as imagens mais rapidamente.
Essa opção para definir a qualidade padrão da foto no WhatsApp está presente na versão Android e iOS do aplicativo.
COMO ALTERAR A QUALIDADE DE UPLOAD DAS FOTOS DO WHATSAPP NO ANDROID
Se você possui um smartphone Android, veja como alterar a qualidade do upload de fotos para o WhatsApp.
- Abra o WhatsApp no seu smartphone Android. Toque no menu de três pontos no canto superior direito do aplicativo.
- Selecione Configurações.
- Agora toque em Armazenamento e Dados.
- A última seção da tela é "Qualidade de upload de mídia". A qualidade do upload da foto é definida como Automática (recomendado) por padrão.
- Toque em Qualidade de upload de fotos e escolha a opção de seu interesse. se você sempre deseja enviar fotos de alta qualidade, selecione Melhor qualidade. Se você tiver conectividade limitada ou uma conexão limitada, selecione Economia de dados.
- Toque em OK.
Se você quiser que seu telefone decida automaticamente a qualidade das fotos a serem enviadas com base em sua conectividade com a Internet, você pode deixar a configuração em Automático. Observe que isso ainda não garante que o WhatsApp compartilhe você sem perder qualidade. Para enviar uma imagem em resolução máxima, você pode anexá-la como um documento no Android.
COMO ALTERAR A QUALIDADE DE UPLOAD DAS FOTOS DO WHATSAPP NO IPHONE
Se você estiver usando o WhatsApp em um iPhone, veja como alterar a configuração de qualidade de upload de fotos.
- Abra o WhatsApp no seu iPhone. Vá para a guia Configurações no canto inferior direito da tela.
- Toque em Armazenamento e dados.
- Selecione a opção Qualidade de upload média na parte inferior da página.
- Automático (recomendado) é a seleção padrão. Altere a opção para a que preferir. A melhor qualidade tem a menor quantidade de compactação, mas requer mais largura de banda. A economia de dados é ideal para quando você está com poucos dados ou em uma área com conectividade fraca.
Agora que você alterou a qualidade de upload das imagens no WhatsApp, suas fotos serão enviadas com o mínimo de compactação. No entanto, se você ainda quiser enviar fotos sem perdas, poderá enviá-las como um arquivo. Veja como você pode fazer isso.
COMO ENVIAR FOTOS COMO ARQUIVO NO IPHONE
Salvar uma foto no aplicativo Arquivos e enviá-la pelo WhatsApp resulta em uma qualidade de imagem muito melhor.
- Abra a imagem que deseja enviar no aplicativo Fotos do seu iPhone.
- Toque no ícone Compartilhar no canto inferior esquerdo da tela.
- Selecione a opção Salvar em arquivo.
- Escolha em qual pasta você deseja salvar a imagem.
- Toque no botão Salvar no canto superior direito.
- Abra o WhatsApp no seu iPhone e vá para o chat para onde deseja enviar a imagem.
- Toque no botão "+" ao lado do bate-papo.
- Selecione Documento.
- Você será levado ao aplicativo Arquivos. Navegue até a pasta onde você salvou a foto nas etapas anteriores.
- Selecione a foto que deseja enviar. Toque em Enviar no canto superior direito.
Sua foto agora será enviada na melhor resolução possível. Isso é útil se você deseja enviar imagens de alta resolução, como planos de fundo ou imagens que contenham texto pequeno, como documentos digitalizados.