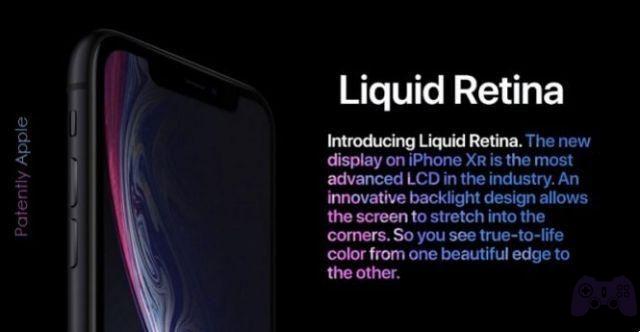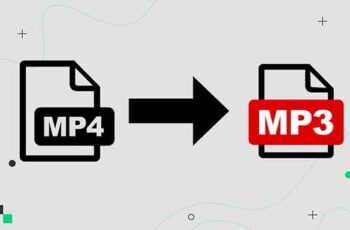Além do iPhone da Apple, o formato HEIC funciona melhor no Mac. Você pode abrir e visualizar imagens HEIC dentro ou fora do aplicativo Fotos sem nenhum problema. O macOS também converte fotos automaticamente para o formato JPG ao compartilhá-las com aplicativos nativos como Mail e Notes. Mas ainda há casos em que você pode querer as versões JPG de suas imagens HEIC. Isso geralmente acontece quando alguns aplicativos de terceiros ou portais da Web se recusam a aceitar o formato HEIC. Em caso afirmativo, aqui estão três maneiras que você pode usar para converter facilmente suas imagens HEIC para o formato JPG.
1. Aplicativo de fotos: arraste e solte ou exporte
O aplicativo Fotos oferece duas maneiras de converter suas imagens HEIC para o formato JPG. O primeiro método é super simples: arraste as fotos para a área de trabalho ou para outra pasta dentro do Finder e elas serão convertidas automaticamente para o formato JPG.
Sugestão: Para selecionar várias fotos no aplicativo Fotos, basta clicar nas miniaturas relevantes enquanto mantém pressionada a tecla Command (Cmd).O outro método é um pouco complicado e envolve a exportação de imagens. Você pode preferir arrastar e soltar, pois permite um controle granular sobre o processo de conversão de arquivos.
Depois de selecionar a imagem ou imagens HEIC, abra o menu Arquivo. Em seguida, escolha Exportar e clique em Exportar fotos.
Na caixa de diálogo que aparece, especifique o formato do arquivo de saída (JPEG neste caso). Em seguida, selecione sua qualidade de imagem preferida, execute quaisquer outras configurações desejadas e clique em Exportar.
Em seguida, você será solicitado a selecionar um local de saída. Uma vez feito, o aplicativo Fotos converterá e exportará as imagens.
- Como converter HEIC para JPG no iPhone
2. Visualização do aplicativo - Converter ou exportar
Para imagens HEIC que residem fora do aplicativo Fotos, você pode usar o recurso Exportar no aplicativo Visualização para convertê-las em JPG.
Para exportar uma única imagem no formato JPG, abra a imagem na Visualização e abra o menu Arquivo. Conclua selecionando a opção Exportar.
Você será solicitado com uma pequena janela pop-up. Defina o formato de saída para JPEG, ajuste o nível de qualidade, selecione a pasta de saída e clique em Salvar para converter a imagem.
Para converter várias fotos usando o aplicativo Preview, comece selecionando os arquivos enquanto mantém pressionada a tecla Command (Cmd). Em seguida, clique com o botão direito do mouse em uma foto selecionada e clique em Abrir para abrir as fotos em uma única janela de visualização.
Nota: Se as fotos selecionadas abrirem em janelas separadas, você precisará configurar o aplicativo de visualização para abri-las em uma única janela. Para fazer isso, abra o menu Visualizar, clique em Preferências, clique em Imagens e clique em Abrir Grupos de Arquivos na mesma janela. Em seguida, feche todas as janelas de visualização e reabra as imagens.
Pressione Command + A para selecionar todas as fotos na janela de visualização. Conclua abrindo o menu Arquivo. Clique em Exportar imagens selecionadas para continuar.
Na janela do Finder exibida, especifique um local de saída e clique no botão Opções no canto inferior esquerdo para visualizar as opções de exportação.
Selecione JPEG usando o menu suspenso ao lado de Formatar, ajuste o nível de qualidade usando o controle deslizante fornecido e clique em Escolher para converter os arquivos.
- Como converter HEIC para JPG [maneira fácil]
3. Imazing - Conversor de terceiros
Além do aplicativo de visualização, outra maneira fácil de converter imagens que estão fora do aplicativo Fotos envolve o uso de um utilitário de conversão de arquivos de terceiros chamado Imazing HEIC Converter. É um miniaplicativo incrivelmente pequeno e fácil de usar, e é gratuito para uso sem inchaço ou propagandas.
- Conversor Scarica iMazing HEIC
Depois de baixar e instalar o miniaplicativo, basta arrastar e soltar os arquivos HEIC que deseja converter na janela do iMazing HEIC Converter. Você pode então especificar o formato de saída (JPEG), ajustar o tamanho do arquivo e optar por manter ou remover os dados EXIF após a conversão.
Em seguida, clique em Converter. Você deve então especificar um local de saída para salvar as imagens convertidas.
Mantenha o iMazing HEIC Converter se você planeja converter arquivos HEIC regularmente. Isso eliminará a necessidade de exportar imagens usando o aplicativo Preview com frequência.
- Truques de imagens do Google e como usá-lo
O bom e velho JPG
O formato HEIC traz inúmeros benefícios para a mesa. Ele ocupa apenas metade do espaço de armazenamento do que os formatos tradicionais (como JPG), mas pode armazenar ainda mais dados visuais. Definitivamente, deve ser o formato de foto padrão do futuro.
Mas fora do ecossistema da Apple, o HEIC ainda não alcançou. Portanto, até que se torne a norma em todos os lugares, saber como converter uma imagem HEIC para o formato JPG amplamente compatível, mesmo em uma plataforma compatível com HEIC como o macOS, pode ser vital. Ou você pode abandonar o formato HEIC e optar por tirar fotos diretamente no próprio formato JPG.
Leitura:
- Como converter HEIC para JPG no iPhone
- Converter HEIC em JPG
- 4 maneiras de converter PDF para PNG no iPhone
- Como reduzir o tamanho de um JPEG: 5 maneiras
- Os melhores aplicativos para converter suas fotos em desenhos