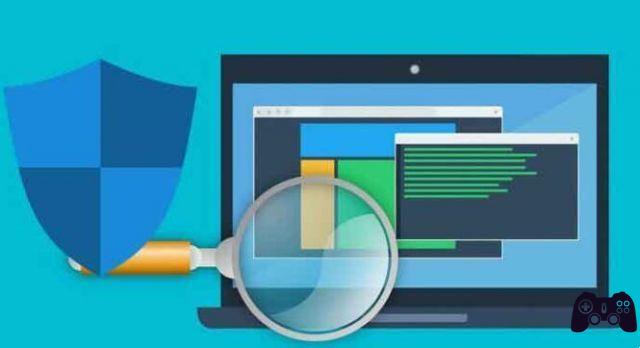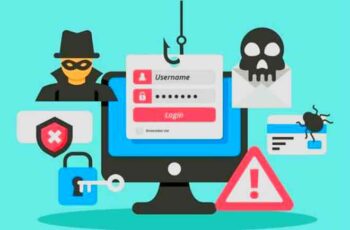Dejando a un lado el iPhone de Apple, el formato HEIC funciona mejor en Mac. Puede abrir y ver imágenes HEIC dentro o fuera de la aplicación Fotos sin ningún problema. macOS también convierte automáticamente las fotos a formato JPG cuando las comparte con aplicaciones nativas como Mail y Notes. Pero todavía hay casos en los que es posible que desee tener en sus manos las versiones JPG de sus imágenes HEIC. Esto sucede a menudo cuando algunas aplicaciones o portales web de terceros se niegan a aceptar el formato HEIC. Si es así, aquí hay tres formas que puede usar para convertir fácilmente sus imágenes HEIC a formato JPG.
1. Aplicación Fotos: arrastrar y soltar o exportar
La aplicación Fotos ofrece dos formas de convertir sus imágenes HEIC a formato JPG. El primer método es súper simple: arrastra las fotos a tu escritorio o a otra carpeta dentro del Finder y se convertirán automáticamente al formato JPG.
Sugerencia: Para seleccionar varias fotos dentro de la aplicación Fotos, simplemente haga clic en las miniaturas relevantes mientras mantiene presionada la tecla Comando (Cmd).El otro método es un poco complicado e implica exportar imágenes. Es posible que prefiera arrastrar y soltar, ya que permite un control granular sobre el proceso de conversión de archivos.
Después de seleccionar la imagen o imágenes HEIC, abra el menú Archivo. Luego, elija Exportar y luego haga clic en Exportar fotos.
En el cuadro de diálogo que aparece, especifique el formato del archivo de salida (JPEG en este caso). A continuación, seleccione la calidad de imagen que prefiera, realice cualquier otra configuración que desee y haga clic en Exportar.
A continuación, se le pedirá que seleccione una ubicación de salida. Una vez hecho esto, la aplicación Fotos convertirá y exportará las imágenes.
- Cómo convertir HEIC a JPG en iPhone
2. Vista previa de la aplicación: convertir o exportar
Para las imágenes HEIC que residen fuera de la aplicación Fotos, puede usar la función Exportar en la aplicación Vista previa para convertirlas a JPG.
Para exportar una sola imagen en formato JPG, abra la imagen en Vista previa y luego abra el menú Archivo. Complete seleccionando la opción Exportar.
Aparecerá una pequeña ventana emergente. Establezca el formato de salida en JPEG, ajuste el nivel de calidad, seleccione la carpeta de salida y luego haga clic en Guardar para convertir la imagen.
Para convertir varias fotos usando la aplicación Vista previa, comience seleccionando archivos mientras mantiene presionada la tecla Comando (Cmd). Luego, haga clic derecho en una foto seleccionada, luego haga clic en Abrir para abrir las fotos en una sola ventana de vista previa.
Nota: Si sus fotos seleccionadas se abren en ventanas separadas, debe configurar la aplicación Vista previa para abrirlas en una sola ventana. Para hacer esto, abra el menú Vista previa, haga clic en Preferencias, haga clic en Imágenes, luego haga clic en Abrir grupos de archivos en la misma ventana. Luego, cierre todas las ventanas de vista previa y vuelva a abrir las imágenes.
Presione Comando + A para seleccionar todas las fotos en la ventana de vista previa. Complete abriendo el menú Archivo. Haga clic en Exportar imágenes seleccionadas para continuar.
En la ventana del Finder que aparece, especifique una ubicación de salida, luego haga clic en el botón Opciones en la esquina inferior izquierda para ver las opciones de exportación.
Seleccione JPEG usando el menú desplegable junto a Formato, ajuste el nivel de calidad usando el control deslizante provisto, luego haga clic en Elegir para convertir los archivos.
- Cómo convertir HEIC a JPG [manera fácil]
3. Imazing - Convertidor de terceros
Además de la aplicación Vista previa, otra manera fácil de convertir imágenes que están fuera de la aplicación Fotos implica usar una utilidad de conversión de archivos de terceros llamada Imazing HEIC Converter. Es un subprograma increíblemente pequeño y fácil de usar, y es de uso gratuito sin inflar ni publicidad alguna.
- Scarica iMazing HEIC Convertidor
Después de descargar e instalar el applet, simplemente arrastre y suelte los archivos HEIC que desea convertir en la ventana de iMazing HEIC Converter. Luego puede especificar el formato de salida (JPEG), ajustar el tamaño del archivo y elegir mantener o eliminar los datos EXIF después de la conversión.
A continuación, haga clic en Convertir. A continuación, debe especificar una ubicación de salida para guardar las imágenes convertidas.
Mantenga iMazing HEIC Converter si planea convertir archivos HEIC regularmente. Esto eliminará la necesidad de exportar imágenes utilizando la aplicación de vista previa con frecuencia.
- Trucos de Google imágenes y cómo usarlo
Buen viejo JPG
El formato HEIC trae numerosos beneficios a la mesa. Solo ocupa la mitad del espacio de almacenamiento que los formatos tradicionales (como JPG), pero sorprendentemente puede contener incluso más datos visuales. Definitivamente debería ser el formato de fotografía estándar del futuro.
Pero fuera del ecosistema de Apple, HEIC aún tiene que ponerse al día. Entonces, hasta que se convierta en la norma en todas partes, saber cómo convertir una imagen HEIC al formato JPG ampliamente compatible, incluso en una plataforma compatible con HEIC como macOS, puede ser vital. O puede deshacerse del formato HEIC y elegir tomar fotos directamente en el formato JPG.
Para leer más:
- Cómo convertir HEIC a JPG en iPhone
- Convertir HEIC en JPG
- 4 formas de convertir PDF a PNG en iPhone
- Cómo reducir el tamaño de un JPEG: 5 formas
- Las mejores aplicaciones para convertir tus fotos en dibujos