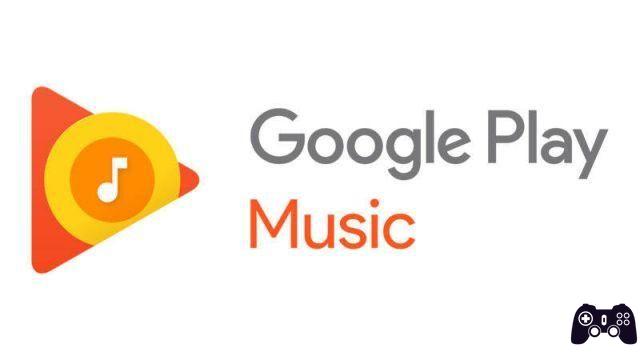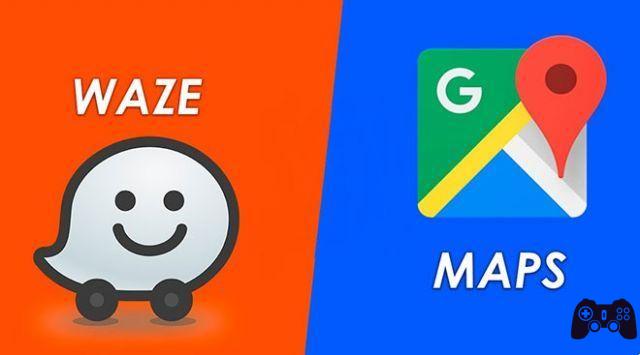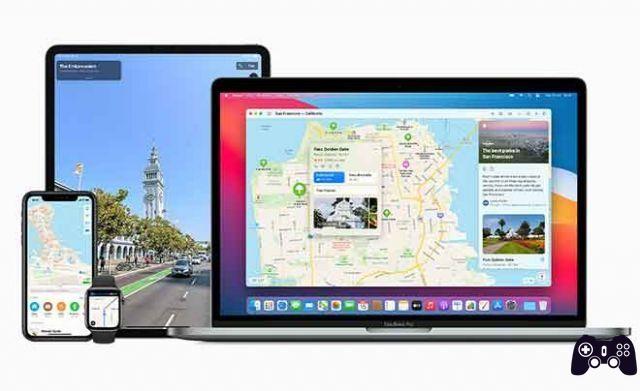
O Apple Maps percorreu um longo caminho nos últimos anos. Embora não esteja nem perto do Google Maps, muitos usuários do iPhone costumam usar o Apple Maps. Esses usuários geralmente descobrem que os mapas da Apple não funcionam. Se você estiver enfrentando o mesmo problema no seu iPhone, continue lendo para descobrir como corrigi-lo. Enquanto isso, sugerimos que você use uma alternativa como o Google Maps se estiver com pressa.
1. Reinicie o aplicativo ou iPhone
Na maioria das vezes, o simples ato de reiniciar o Apple Maps ou reiniciar o iPhone resolve o problema. Recomendamos que você tente mesmo que pareça muito simples. Não há como limpar o cache ou os dados do aplicativo como fazemos em smartphones Android. Então, esta é a única maneira.
2. Desligue o Wi-Fi
Se você se conectar a uma rede Wi-Fi, pode não funcionar ou ser muito lento para carregar o Maps. É hora de mudar para a rede de dados. Abra o Centro de Controle para desligar rapidamente o WiFi e verifique se o ícone de dados do celular está ativado.
3. Habilite dados de celular para mapas
Você ativou os dados de celular e seu plano está ativo e tem largura de banda suficiente. No entanto, a opção de celular deve estar habilitada para aplicativos individuais em Configurações. Talvez esteja desativado para o Apple Maps?
Abra Configurações> Celular e ative o Apple Maps, se ainda não estiver.
4. Verifique a cobertura
O Open Signal é um ótimo aplicativo para verificar se há cobertura de rede móvel suficiente em sua área. Talvez seu provedor de rede esteja ausente ou oferecendo velocidades lentas e esteja enfrentando problemas de conectividade. Usando o Open Signal, você pode rastrear a rede móvel em sua área e se deslocar para um local onde haja um sinal melhor. Ele rastreará as localizações das torres de celular em um mapa que você pode seguir facilmente. Baixar Opensignal
5. Ative o serviço de localização de mapas da Apple
Acabamos de ver como habilitar o serviço celular individualmente para aplicativos como o Maps. O mesmo vale para o GPS também. Você precisa habilitá-lo junto com algumas outras opções para permitir que o Maps faça seu trabalho.
Abra Configurações> Privacidade> Serviços de Localização> Mapas e você verá três opções. Você precisa selecionar Enquanto estiver usando o aplicativo.
Também ativamos a localização precisa para mapas porque fornece resultados melhores e mais precisos para sua localização atual.
Observação: desligar e ligar o GPS também pode ajudar a reiniciar o aplicativo Mapas. Vale a pena tentar. Aguarde alguns momentos antes de ativá-lo no Centro de Controle.
6. Desative o Bluetooth
Às vezes, o Bluetooth pode não ser confiável, especialmente quando você precisa que ele funcione mais. Desative o Bluetooth se estiver usando-o para conectar-se a dispositivos GPS externos, como Fitbit ou até mesmo à unidade GPS do seu carro. Embora não seja necessário, recomendamos que você reinicie o aplicativo Maps da Apple uma vez.
7. Problemas de armazenamento
Você só deve prestar atenção a isso se o Apple Maps travar. O que acontece é que o aplicativo vai parar de funcionar de repente porque não há mais espaço para gravar dados e ele trava. O aplicativo Mapas será fechado e você retornará à tela principal. Adicione ao fato de que a Apple cobra um prêmio por armazenamento adicional. Muitos usuários escolhem modelos de armazenamento mais baixos para economizar dinheiro.
Você pode verificar o espaço de armazenamento em Configurações> Geral> Armazenamento do iPhone. Você verá o espaço total de armazenamento restante com uma análise de aplicativo de cada aplicativo instalado no iPhone. Outra maneira de liberar espaço é fazer upload de alguns arquivos para o iCloud ou Google Fotos.
8. Redefina suas configurações de rede
Os usuários do iPhone que estão enfrentando problemas relacionados à rede devem tentar redefinir as configurações de rede no iPhone. Isso não tem nada a ver com seus aplicativos e dados, e você sempre pode fazer backup no iCloud se estiver preocupado.
Abra Configurações> Geral> Redefinir e selecione Redefinir configurações de rede.
Você será solicitado a inserir sua senha por motivos de segurança. Siga as instruções na tela. Observe que você precisará se reconectar à rede WiFi e digitar novamente a senha, portanto, certifique-se de tê-la com você.
9. Redefina suas configurações de localização e privacidade
A mesma lógica se aplica aqui como no ponto anterior. Redefinir suas configurações de localização e privacidade pode ajudar a corrigir erros comuns com aplicativos que dependem de GPS para fazer seu trabalho. Volte para a mesma tela da etapa anterior, mas desta vez selecione a opção Redefinir local e privacidade.
Observe que qualquer aplicativo GPS que você instalou no seu iPhone solicitará permissão novamente. Toque em Permitir quando o pop-up aparecer. Deve ser quando você iniciar o aplicativo Maps da Apple.
- Como corrigir quando o Apple Maps não está funcionando
conclusão
O Apple Maps é bom, mas o Google Maps é infinitamente melhor. Além disso, existem muitos aplicativos de mapas offline que você pode usar sem uma conexão ativa com a Internet. Recomendamos usá-los porque a conectividade com a Internet e a rede móvel melhorou. No entanto, este não é o caso, especialmente quando se viaja para locais remotos. O que você acha? Deixe-nos saber na seção de comentários abaixo.
Leitura:
- Como usar o Apple Maps no Android e Windows PC
- Como corrigir quando o Apple Maps não está funcionando
- Como corrigir quando o GPS do seu iPhone não está funcionando
- Como usar o Google Maps offline no Android e iOS
- Como sair do iMessage no Mac em apenas 5 passos simples