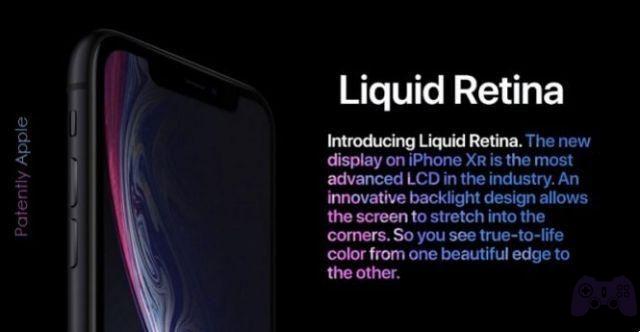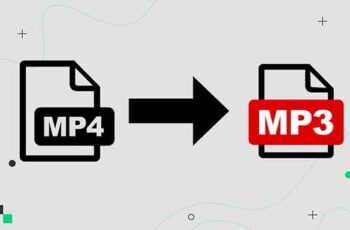Nos últimos anos, o Steam se estabeleceu como o principal distribuidor de videogames para jogadores de PC. O software de jogos tudo-em-um permite que os usuários comprem, baixem e organizem seus jogos, além de fazer backup de seus dados com segurança. No entanto, os usuários do Steam relataram que o Steam geralmente baixa lentamente. Se sua conta Steam estiver enfrentando problemas semelhantes, aqui está um guia para ajudá-lo a descobrir como acelerar o download do Steam.
Por que a velocidade de download é tão lenta no Steam?
Quando o Steam baixa lentamente, as causas podem ser muitas, pode ser uma conexão de rede defeituosa para mau funcionamento do aplicativo. A menos que o problema seja causado pelo seu provedor de rede, todos os outros problemas com o download lento do Steam podem ser resolvidos pelo próprio PC. Continue lendo para descobrir como aumentar a velocidade de download do Steam.
Como fazer seu download do Steam mais rápido
Método 1: limpe o cache de download no Steam
Para cada jogo que você baixa no Steam, alguns arquivos adicionais são armazenados na forma de uma memória cache. Esses arquivos não têm outro propósito senão retardar os downloads do Steam. Veja como você pode limpar seu cache de download no Steam:
1. Abra oAplicativo Steam no seu PC e clique na opção "Vapor" no canto superior esquerdo da tela.
2. Nas opções suspensas, clique em "Configurações" para prosseguir.
3. Na janela Configurações, vai todos os menus "Baixar".
4. Na parte inferior da página Downloads, clique em “Limpar cache de download”.
5. Isso limpará a memória cache desnecessária e acelerará os downloads do Steam.
Método 2: acelere o download do Steam alterando o país de download
O Steam possui vários servidores ao redor do mundo, que facilitam o bom funcionamento em diferentes países. Uma regra básica ao alterar o país de download no Steam é que quanto mais próximo o país estiver da sua localização real, mais rápida será a velocidade do download.
1. Seguindo os passos mencionados acima, abra o Configurações de "Baixar" no seu aplicativo Steam.
2. Clique na seção intitulada “Área de downloads” para ver a lista de servidores Steam em todo o mundo.
3. Na lista de regiões, selecione a área mais próximo de sua localização.
4. Enquanto isso, veja o painel de restrições de download, abaixo da área de download. Aqui, certifique-se de que a opção "Limitar largura de banda" está desmarcada e a opção "Limite baixe durante o streaming” está ativado.
5. Depois de fazer todas essas alterações, Clique OK. A velocidade de download na sua conta Steam deve ser muito mais rápida.
Método 3: alocar mais recursos ao Steam
Existem centenas de aplicativos e softwares que sempre operam em segundo plano no seu PC. Esses aplicativos tendem a desacelerar o sistema e obstruir a conexão com a Internet, fazendo com que o Steam não baixe o máximo possível. No entanto, você pode ajustar essas configurações, dando ao Steam uma prioridade mais alta e alocando mais recursos em seu computador para facilitar sua velocidade de download.
1. Clique com o botão direito do mouse no menu iniciar no canto inferior esquerdo do dispositivo Windows.
2. Na lista de opções, clique em 'Gerenciador de tarefas' para prosseguir.
3. No Gerenciador de Tarefas, clique na opção 'Detalhes' no painel superior.
4. Clique na opção “Nome” no topo da lista para classificar todos os trabalhos em ordem alfabética, então role para baixo e encontre todas as opções relacionadas ao aplicativo Steam.
5. Clique com o botão direito do mouse na opção "steam.exe" e arraste o cursor sobre a opção "Definir prioridade".
6. Na lista, clique em "High" para permitir que o Steam use mais RAM.
7. Uma janela de aviso aparecerá. Clique em "Alterar prioridade" por continuare.
8. Seu aplicativo Steam deve ser mais rápido e eficiente quando se trata de downloads.
Método 4: desative o firewall e outros aplicativos de terceiros
Aplicativos antivírus e firewalls têm boas intenções ao tentar proteger nosso sistema, mas, no processo, geralmente limitam o uso da Internet e tornam seu PC mais lento. Se você tiver um antivírus forte que tenha acesso ilimitado ao seu PC, é provável que seja a causa do download lento do Steam. Veja como desativar o firewall e o antivírus para acelerar o Steam:
1. No seu PC, abra o aplicativo Configurações e vai à opção intitulada "Atualização e segurança".
2. Vá para o Windows Segurança' no painel lateral esquerdo.
3. Clique "Ações de vírus e ameaças" para prosseguir.
4. Role para baixo para encontrar as configurações de proteção contra vírus e ameaças e clique em "Gerenciar configurações".
5. Na próxima página, clique no interruptor próximo ao "Proteção em tempo real“Para desativá-lo. Se você estiver usando um antivírus de terceiros, precisará desativá-lo manualmente.
6. Uma vez feito isso, o Steam não será mais afetado por firewalls e antivírus que diminuem sua velocidade de download. Certifique-se de que, depois de baixar um determinado jogo, você reative todas as configurações de segurança desativadas.
Com isso, você conseguiu aumentar a velocidade de download no Steam. Da próxima vez que o aplicativo ficar lento e os downloads demorarem mais do que o esperado, siga as etapas mencionadas acima para corrigir o problema.
Esperamos que este artigo tenha ajudado você a entender como acelerar o download do Steam. No entanto, se a velocidade permanecer a mesma depois de seguir todas as etapas, entre em contato conosco através da seção de comentários e poderemos ajudar.
Leitura:
- Como habilitar a autenticação de dois fatores do Steam
- Como restaurar jogos apagados do Steam no Windows 10
- Como corrigir o erro de disco danificado do Steam no Windows 10
- Steam diz que o jogo está rodando? Como resolver este problema?
- 8 soluções para quando o Steam não baixa jogos para o seu computador