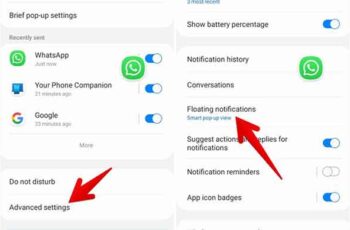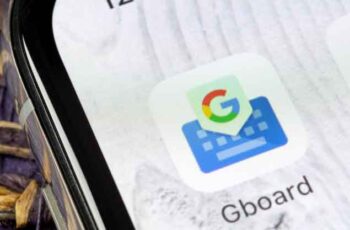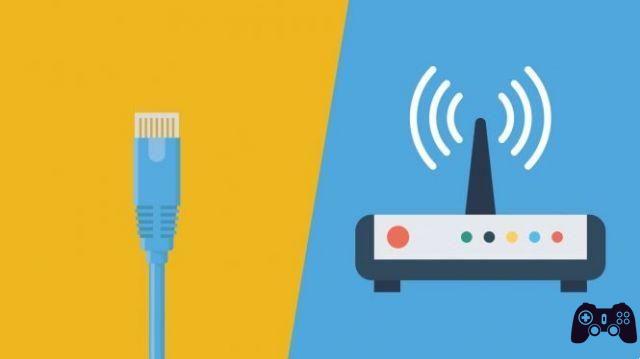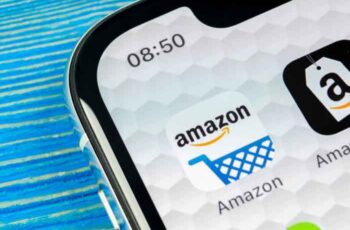La gamme d'ordinateurs portables MacBook d'Apple est connue pour sa longévité. Ils ont une qualité de construction supérieure, un trackpad énorme et précis, des haut-parleurs de premier ordre et un excellent écran. Au lieu de cela, le MacBook Air et le MacBook Pro sont connus pour leur excellent matériel et leur autonomie, tandis que la gestion de la chaleur est un point sensible. Le problème est encore plus évident avec le dernier MacBook Air doté d'un design sans ventilateur.
La surchauffe du MacBook peut entraîner davantage de problèmes. La surchauffe réduit la durée de vie de la batterie, ralentit votre Mac et vous met mal à l'aise si vous devez utiliser le MacBook sur vos genoux. En fin de compte, cela affecte votre flux de travail et entrave la productivité.
Il peut y avoir plusieurs facteurs derrière les problèmes de surchauffe Mac.Les solutions sont basées sur l'âge, le modèle et le modèle d'utilisation de votre MacBook. Dans cet article, nous parlerons des raisons qui conduisent à des problèmes de surchauffe sur Mac et des huit étapes principales que vous devez suivre pour résoudre le problème. Commençons.
1. Forcer à quitter les applications inutiles
Tous les utilisateurs de Windows qui sont récemment passés à l'utilisation d'un MacBook doivent d'abord essayer cette solution. Sous Windows, vous pouvez appuyer sur le bouton Fermer dans n'importe quelle application et le système fermera l'application de la mémoire. Le comportement est légèrement différent sur macOS. Lorsque vous appuyez sur le signe "x" dans macOS, seule la fenêtre de l'application se ferme. Les applications continuent de fonctionner en arrière-plan. Avez-vous remarqué ce point sous l'icône de l'application sur le Dock ? Eh bien, cela indique que l'application est toujours en cours d'exécution.
Lorsque vous exécutez des dizaines d'applications sur un MacBook (au moins sur ceux dotés de 4 Go de RAM), votre système peut ralentir et rencontrer des problèmes de surchauffe. Vous devez forcer la fermeture de ces applications inutiles, celles que vous n'utilisez pas. Appuyez sur l'icône de l'application à l'aide d'un clic à deux doigts sur un trackpad et sélectionnez l'option Quitter dans le menu flottant. Cela fermera l'application et libérera de la mémoire système.
2. Utilisez le suivi des activités
macOS vous permet d'installer des applications depuis l'App Store et d'autres sources. Il peut arriver qu'une application incompatible utilise une quantité inhabituelle de ressources et de batterie. Dans une telle situation, il est nécessaire d'identifier et de forcer la fermeture de ces applications à partir du moniteur d'activité intégré à macOS.
Utilisez les touches Commande + Barre d'espace pour lancer Spotlight et recherchez Activity Monitor et appuyez sur Entrée. Le menu affichera les applications ouvertes et leur impact énergétique sur le système. Si vous rencontrez un pic d'utilisation inhabituel, sélectionnez l'application et appuyez sur le signe "x" dans le coin supérieur gauche pour forcer la fermeture de l'application.
3. Gardez un œil sur les cycles de charge
Toutes les batteries MacBook sont de type lithium-ion. Ces batteries ont une durée de vie limitée et se dégradent avec le temps. La plupart des modèles de MacBook Pro et Air sont livrés avec 1000 cycles de charge (vérifiez les cycles de charge de la batterie de votre modèle sur le site officiel d'Apple). Après 4-5 ans d'utilisation, vous devriez vérifier le nombre de cycles de charge de votre MacBook.
Utilisez les touches Commande + Barre d'espace pour ouvrir la recherche Spotlight et tapez Informations système pour ouvrir le menu. Allez dans Matériel> Alimentation et vous verrez ici le nombre de cycles dans le menu Health Info.
Si le nombre a dépassé la limite, cela pourrait entraîner des problèmes de surchauffe. Il est temps de remplacer la batterie du MacBook par une nouvelle.
4. Utiliser la gestion de la santé de la batterie
La gestion de l'état de la batterie est conçue pour améliorer intelligemment la durée de vie de la batterie, ce qui permet d'éviter les problèmes de surchauffe sur votre Mac.L'option de gestion de l'état de la batterie limite les cycles de charge de votre MacBook. Il apprend à utiliser votre MacBook et limite la charge de l'appareil à 100 % en cas de besoin.
La société a récemment introduit la fonctionnalité avec la mise à jour macOS 10.15.5. La fonctionnalité ne peut être activée que sur les modèles de MacBook dotés de ports USB Type-C Thunderbolt 3.
Ouvrez Préférences Système> Économie d'énergie> Santé de la batterie> activez l'option "Gérer l'état de la batterie".
5. Suivre la température et l'état de la batterie
La température élevée de la batterie sur Mac est la principale raison du problème de surchauffe du MacBook. Apple n'offre aucun moyen officiel d'afficher la température et l'état de la batterie. Vous devez télécharger une application tierce appelée coccoBattery.
Vous pouvez utiliser l'application pour afficher des informations détaillées telles que la température de la batterie, l'état, la capacité disponible, la pleine capacité, la date de production et plus encore.
6. Utilisez Safari au lieu de Google Chrome
Google Chrome est le navigateur le plus populaire au monde. Dans le même temps, le navigateur est connu pour son utilisation agressive de la RAM et de la batterie. Vous devriez abandonner Chrome et choisir le navigateur Safari intégré car il est compatible avec la batterie. Si vous ne pouvez pas vivre sans les extensions Chrome, optez pour le navigateur Microsoft Edge basé sur Chromium, qui prend en charge toutes les extensions Chrome.
Lors de mes tests, j'ai constaté des améliorations de la batterie lors de l'utilisation du navigateur Microsoft Edge par rapport à Google Chrome.
7. Désactiver le Turbo Boost du CPU
Tous les MacBook sont équipés de la technologie Intel Turbo Boost qui augmente automatiquement la vitesse d'horloge du processeur au-dessus de l'horloge de base pour de meilleures performances. Bien que cela aide à effectuer des tâches complètes en peu de temps, cela nuit à la durée de vie de la batterie de votre MacBook. Le comportement pourrait entraîner des problèmes de surchauffe sur votre Mac.
Malheureusement, il n'existe aucun moyen direct de désactiver la fonction Turbo Boost sur votre MacBook. Pour ce faire, téléchargez une application tierce appelée Turbo Boost que vous pouvez utiliser pour désactiver la fonction Turbo Boost.
L'application prétend réduire l'utilisation du processeur de 60 %, avec une durée de vie de la batterie de 30 à 50 % plus longue sur les modèles précédents. L'application propose la charge du processeur en temps réel, la vitesse du ventilateur et la température de la batterie à partir de la barre de menus.
8. Mettez à jour votre MacBook avec le dernier logiciel
Le problème de batterie du MacBook peut être dû à une version buggée de macOS sur votre appareil. Apple publie généralement rapidement les mises à jour du système d'exploitation pour assurer le bon fonctionnement de macOS. En dehors de cela, Apple ajoute également certaines fonctionnalités liées à la batterie (voir macOS 10.15.5) pour augmenter la durée de vie de la batterie du MacBook.
C'est toujours une bonne idée de garder votre macOS à jour. Ouvrez Préférences Système> Mise à jour logicielle> téléchargez et installez le dernier système d'exploitation et assurez-vous que votre MacBook exécute la dernière version de macOS.
conclusion
Les problèmes de surchauffe du MacBook peuvent être irritants. La température élevée de votre MacBook réduit la durée de vie de l'écran et la durée de vie de la batterie de votre ordinateur portable. Faites défiler la liste ci-dessus et corrigez les problèmes de surchauffe du Mac dès que possible.
Pour aller plus loin:
- Problèmes de surchauffe pour le Galaxy A40
- Pourquoi mon téléphone chauffe-t-il ? Que pouvez-vous faire
- iPhone surchauffe, 8 solutions
- Comment démarrer un Mac en mode sans échec et quand l'utiliser
- Problèmes de surchauffe pour le Galaxy A20