
Si vous avez beaucoup de films et d'émissions de télévision enregistrés localement, vous devez installer Plex. Ce n'est pas aussi open source que Kodi et certains de ses concurrents moins connus, mais il est beaucoup plus facile à configurer et à utiliser, surtout si vous souhaitez profiter de votre contenu sur plusieurs appareils ou lorsque vous n'êtes pas chez vous.
Plex brille vraiment lorsqu'il est utilisé comme hub central pour tous vos besoins de divertissement. Vous pouvez convertir d'anciennes vidéos au format numérique, prendre votre énorme collection de DVD et utiliser Plex pour les gérer et les regarder toutes.
Plex propose également des fonctionnalités supplémentaires qui ajoutent d'autres niveaux de plaisir. Il s'agit notamment des chaînes tierces, de la télévision en direct et des actualités personnalisées. Nous en parlerons plus en détail plus loin dans le guide. Si vous aimez Plex mais que vous ne savez pas par où commencer, lisez la suite.
Plex Media Server contre Plex Media Player
Dans ce guide, nous ferons référence à deux parties distinctes de l'écosystème Plex : le serveur et le lecteur. Ils ont des fonctions différentes et doivent être installés séparément.
Plex Media Server
Toute installation Plex nécessite au moins un serveur. Techniquement, vous pouvez installer autant de serveurs que vous le souhaitez, mais un seul suffit pour la plupart des gens.
Le serveur agit comme un hub central pour votre collection multimédia, vous devez donc choisir judicieusement l'appareil sur lequel le serveur fonctionnera. Si le serveur n'est pas disponible (par exemple, si l'ordinateur hébergeant le serveur est éteint), vous ne pourrez pas regarder vos fichiers multimédias sur d'autres appareils.
Pour plus de simplicité, il est plus facile de déplacer tous les supports que vous prévoyez d'installer sur le serveur vers le même lecteur que le serveur lui-même, bien que les lecteurs réseau soient pris en charge si vous savez ce que vous faites.
Presque n'importe quel ordinateur peut servir de serveur. Des versions sont disponibles pour Windows, Mac, Linux et FreeBSD. Vous pouvez également installer le serveur sur un lecteur NAS (Network Attached Storage). Plex prend en charge les produits de Synology, Netgear, QNAP, unRAID, Drobo, ASUSTOR, Thecus, Seagate, Western Digital et Terramaster. Il fonctionne également avec Docker.
Le serveur ne possède pas sa propre interface utilisateur graphique. Lorsque vous utilisez le serveur pour gérer le contenu, Plex Web App sera activé automatiquement.
Streaming VLC sur Chromecast
Plex Media Player
Plex Media Player n'est qu'un lecteur ; il ne peut pas être utilisé pour lire le contenu local ou afficher le contenu sur d'autres appareils.
Vous devez installer une copie de Plex Media Player sur chaque appareil qui, selon vous, sera utile pour regarder du contenu. Il prend en charge un grand nombre d'appareils et de systèmes d'exploitation. Ceux-ci incluent Windows, Mac, Android, iOS, Amazon Alexa, Amazon Fire TV, Android TV, Apple TV, Kodi, PlayStation, Xbox, Roku, Nvidia Shield et Sonos. Le contenu Plex est compatible avec Chromecast.
Vous pouvez télécharger une copie de Plex Media Server et Plex Media Player sur le site Web de l'entreprise. Vous pouvez ensuite installer les deux en suivant simplement les instructions à l'écran.
Configurer Plex pour la première fois
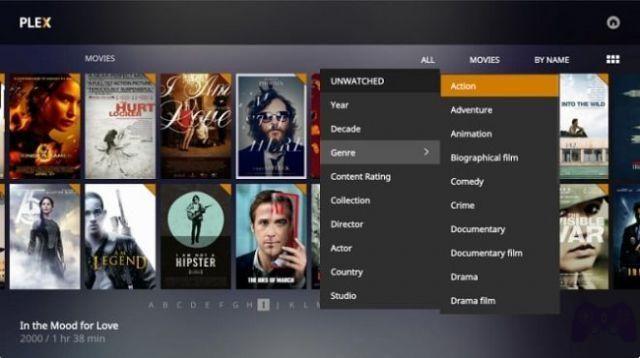
Une fois que vous avez installé avec succès tous les logiciels nécessaires, il est temps de lancer Plex pour la première fois. Vous devez commencer par Plex Media Server.
La première fois que vous exécutez le programme, Plex vous demandera de créer un nouveau compte. Il est impossible d'utiliser efficacement Plex sans compte, alors allez-y et choisissez un nom d'utilisateur et un mot de passe. Vous devez également accepter les conditions d'utilisation.
L'assistant d'installation
Après avoir créé un compte, l'assistant d'installation démarre automatiquement.
Sur le premier écran, vous devez choisir un nom pour votre serveur. Ce nom sera reproduit sur toutes vos applications Plex, alors sélectionnez quelque chose de sensé et identifiable.
Vous verrez également deux cases à cocher. Le premier, Connectez-vous à Plex, vous permet de diffuser du contenu en dehors de votre réseau domestique et vous permet de trouver plus facilement vos applications Plex. Vous devriez l'activer.
Le second, Envoyer des commentaires, nous demandons à Plex de collecter des données anonymes sur votre utilisation. Si vous protégez votre vie privée, vous devez désactiver cette option.
Cliquez sur Avanti et l'assistant vous demandera d'ajouter vos fichiers multimédias. Si vous avez déjà organisé votre contenu, vous pouvez ajouter des dossiers. Si ce n'est pas le cas, ignorez cette section pour l'instant. Nous l'examinerons plus en détail sous peu.
Enfin, vous pouvez ajouter des chaînes tierces. Encore une fois, nous couvrirons ces détails plus tard dans le guide, mais n'hésitez pas à ajouter ce que vous voulez.
Ça y est, la magie opère. Vous devriez maintenant regarder l'écran principal de Plex.
Configuration des lecteurs multimédias Plex
Si vous avez installé des applications Plex sur votre smartphone, votre console de jeu ou votre appareil de streaming, il est maintenant temps de les activer.
Dans tous les cas, l'application vous demandera vos identifiants de compte Plex. En supposant que vous avez suivi l'assistant de configuration décrit ci-dessus, l'application Plex devrait automatiquement trouver le serveur Plex une fois que vous avez correctement saisi votre nom d'utilisateur et votre mot de passe.
Chaque application Plex fonctionne différemment. Fournir des conseils détaillés sur la façon d'utiliser chaque application individuellement dépasse le cadre de cet article, mais ils sont tous assez explicites.
Ajouter des médias à Plex
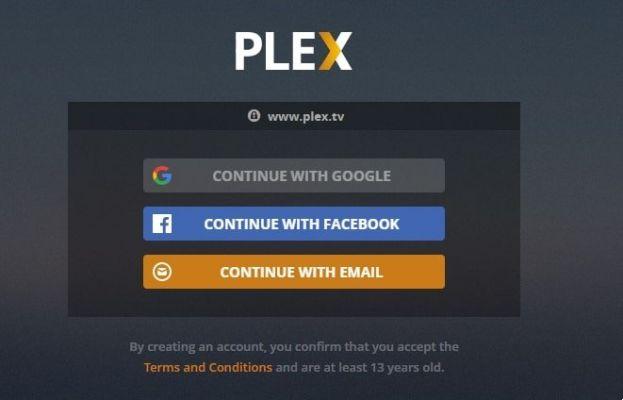
Si vous avez passé du temps à regarder des articles Plex en ligne, vous avez vu de belles images qui présentent des collections infinies de contenu. Le contenu contient toutes les couvertures, les intrigues, les noms des épisodes, les informations sur les acteurs, etc.
Plex peut ajouter automatiquement toutes ces métadonnées, mais il faut un certain temps pour organiser correctement le contenu avant de l'ajouter à l'application.
Utilisation de la structure de nommage de fichier correcte
Plex est notoirement pointilleux lorsqu'il s'agit de nommer correctement les fichiers et les dossiers.
Avant de continuer, assurez-vous que tous vos films sont dans une arborescence de dossiers distincte de toutes les émissions de télévision.
Ensuite, utilisez les instructions ci-dessous pour vous assurer que Plex est capable de trouver toutes les métadonnées correctes pour vos vidéos et votre musique.
Film
Les films peuvent être enregistrés en tant que fichiers autonomes dans le dossier Films ou enregistrés dans leur propre sous-dossier. Le film lui-même devrait s'appeler [Nom du film] (Année). Par exemple, Jurassic Park (1993).
Par conséquent, l'arborescence des dossiers devrait ressembler à Films / Jurassic Park (1993) .mp4 o Films / Jurassic Park (1993) / Jurassic Park (1993) .mp4.
émissions de télévision
Les séries télévisées utilisent une approche similaire, mais avec quelques ajustements. En utilisant l'exemple Amis, la structure du dossier parent doit être Séries TV / Amis / Saison XX /.
Au sein de chaque saison, les épisodes individuels doivent être nommés [Afficher le nom] SXXEXX. Par exemple, une vidéo intitulée Amis S04E12 ce serait le quatrième saison, épisode 12.
Si l'émission que vous souhaitez ajouter ne suit pas le format typique de saison/épisode, consultez les directives officielles de Plex pour plus d'informations.
Musique
Si votre musique contient déjà des métadonnées intégrées, vous n'avez rien à faire ; Plex peut les lire. Sinon, utilisez cette arborescence de dossiers pour organiser vos fichiers : Musique / Nom de l'artiste - Nom de l'album / Numéro de la piste - Nom de la piste.ext (par ex. Musique / The Killers – Hot Fuss / 01 – Jenny Was a Friend of Mine.mp3 ).
( Observation: si vous avez des milliers de fichiers et que tous les renommer n'est pas pratique, vous pouvez le faire avec FileBot. Bien que ce ne soit pas gratuit, l'application fera la plupart des démarches pour vous.)
Ajouter des films à Plex
Lorsque vous avez réussi à organiser tous vos fichiers multimédias, vous êtes enfin prêt à les ajouter à Plex. Le type de média que vous souhaitez ajouter détermine la méthode. Pour commencer, regardons des films.
Dans le panneau de gauche de l'interface Plex, passez votre souris sur librairies et cliquez sur l'icône +.
Une nouvelle fenêtre apparaîtra. Tu choisis Film, toucher Avanti et cliquez Rechercher un dossier multimédia pour pointer Plex vers le dossier contenant vos films. À ce stade, ne cliquez pas Ajouter une bibliothèque. Choisissez plutôt Avancé dans le volet de gauche.
Les options avancées contiennent certains paramètres auxquels vous devez prêter attention :
- Bandes-annonces cinéma : voulez-vous une expérience cinématographique ou voulez-vous entrer directement dans votre contenu ?
- pays: si vos films sont sortis dans plusieurs pays, quelles informations souhaitez-vous utiliser pour vos métadonnées ?
- Agent: assurez-vous de sélectionner Movie Database, sinon certaines métadonnées risquent de ne pas être importées correctement.
Ajouter des émissions de télévision à Plex
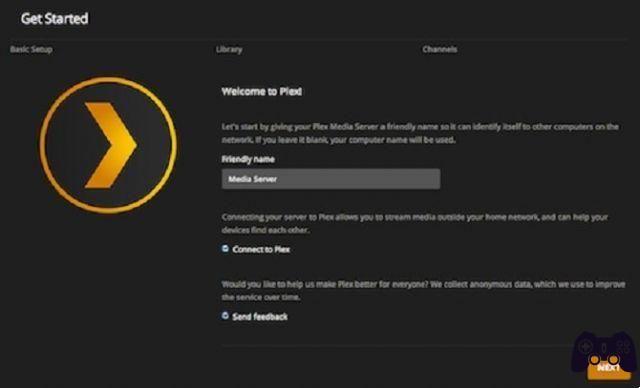
La méthodologie d'ajout d'émissions de télévision est la même que pour l'ajout de films, mais assurez-vous de sélectionner Programmes TV au lieu de Film après avoir appuyé sur l'icône +.
Les options avancé sont légèrement différents. Vous ne verrez aucun paramètre spécifique au film et vous devrez vous assurer de sélectionner La TVDB comment Agent.
Ajouter de la musique à Plex
Lorsque vous ajoutez de la musique, vous verrez une entrée appelée dans le panneau de gauche Options.
Si vous avez un Plex Pass, cet écran vous permet de choisir d'en créer un Bibliothèque musicale Premium Plex. Il téléchargera des illustrations, des biographies d'artistes et des critiques d'albums. Il vous permettra également de créer des mixages intelligents basés sur une piste ou une humeur, et d'ajouter des balises de reconnaissance musicale pour vous aider à organiser votre bibliothèque.
Si vous savez que vos fichiers musicaux contiennent des métadonnées intégrées qui sont généralement correctes, assurez-vous de choisir Utiliser des balises intégrées dans le menu Avancé.
Ajouter plus de vidéos à Plex
Enfin, vous voudrez peut-être ajouter plus de vidéos à Plex. Peut-être avez-vous de vieilles vidéos, des films que vous avez téléchargés sur YouTube, ou vous voulez simplement un moyen de voir toutes les vidéos de vos smartphones sur d'autres appareils dans la maison.
Dans ces cas, il faut choisir Plus de vidéos. Il est important de noter que, dans le menu Avancé, assurez-vous que leAgent est réglé sur Médias personnels.
Vous devez également vous assurer que vous avez donné à votre fichier un nom reconnaissable ; est le nom que Plex utilisera dans l'application.
Meilleurs sites de streaming de musique non bloqués
Corrigez les métadonnées incorrectes
Même si vous avez suivi correctement le changement de nom de fichier et choisi le bon agent pour chaque bibliothèque que vous avez ajoutée, les métadonnées peuvent parfois encore poser des problèmes. Heureusement, vous pouvez les réparer facilement.
Utilisez l'interface Plex pour accéder à l'épisode télévisé du film que vous souhaitez modifier, survolez la vignette de la vidéo et cliquez sur l'icône du stylo. La fenêtre des métadonnées s'ouvrira.
En utilisant le panneau sur le côté gauche de la fenêtre, vous pouvez tout changer, du titre et du scénario à l'illustration de l'affiche et à la liste des acteurs.
Le faites vous cliquez su Sauvegarder les modifications lorsque vous êtes prêt à continuer.
Ajouter des sous-titres aux vidéos
Vous pouvez ajouter des sous-titres aux films et aux émissions de télévision. Plex utilise une base de données de sous-titres gratuite pour télécharger et créer un lien vers votre vidéo.
Pour télécharger les sous-titres, rendez-vous sur Paramètres> Serveur> Agents> Films> Film Plex et faites glisser l'agent opensubtitles.org en tête de liste.
Répétez le processus dans Paramètres> Serveur> Agents> Spectacles> TheTVDB.
Cliquez ensuite sur l'icône de l'engrenage. À l'aide des menus déroulants en bas de la nouvelle fenêtre, choisissez les langues que vous souhaitez télécharger. Vous pouvez en sélectionner jusqu'à trois.
Malheureusement, vos nouveaux paramètres ne seront appliqués qu'au nouveau contenu que vous ajoutez. Pour ajouter des sous-titres aux vidéos déjà dans la bibliothèque, cliquez sur les trois points horizontaux à côté du nom de la bibliothèque dans le volet gauche de l'interface Plex, puis sélectionnez Mettre à jour toutes les métadonnées.
Comment télécharger des films en streaming gratuits (depuis votre navigateur et au-delà)
Pour aller plus loin:
- Qu'est-ce que Plex ? Tout ce que vous devez savoir
- Qu'est-ce que Plex ?
- Comment connecter Amazon Fire Stick au PC... peut-être !
- Comment installer IPTV sur Xbox One et Xbox 360 ?
- Les meilleures alternatives à Google Play Music et YouTube Music















![Comment changer la batterie de l'onduleur [DIY]](/images/posts/09989d814e64d178decc3291c5446f9a-0.jpg)










